SDカード、および micro SD(マイクロSD)カードのフォーマット(初期化)は、SDアソシエーション公式サイトが配布しているSDメモリカードフォーマッターを使った方が断然良いです。SDHCおよびSDXCタイプも同様です。
WindowsやMACのOSに付属されているフォーマットでは最適化されない場合があり、結果的にパフォーマンスを低下させる可能性がありますので、専用のSDメモリカードフォーマッターを使いましょう。
ここではWindows 10パソコンで、micro SD および micro SDHC カードの初期化(フォーマット)方法を説明します。
標準サイズのSDカードやSDXCカードも同様です。
前半ではSDアソシエーション配布の専用アプリを使ったフォーマット方法を説明し、後半ではあまりお勧めしませんが、OS付属のフォーマット方法を紹介しておきます。
- SDカードの種類による記憶容量の違い
- SDカードリーダーを準備する
- SDアソシエーション配布の専用ツールであるSDメモリカードフォーマッターを使った方が良い理由
- SDメモリカードフォーマッターでフォーマット(初期化)する
- お勧めしないが、Windows付属のツールでフォーマット(初期化)する方法
SDカードの種類による記憶容量の違い
SDカードのタイプによって、記憶容量が違います。
そして、ファイルシステムも異なります。
| タイプ | ファイルシステム | 記憶容量 |
|---|---|---|
| micro SD | FAT16 | 128MB~2GB |
| micro SDHC | FAT32 | 4GB~32GB |
| micro SDXC | exFAT | 64GB~2TB |
(当ブログの電子工作では、micro SDHC のFAT32フォーマットで使っています。
他のタイプでは動作しないので注意してください。)
仕様についての詳細はSDアソシエーションの以下リンクを参照することをお勧めします。
SD / SDHC / SDXCカードの仕様と互換性
SDカードリーダーを準備する
パソコンに下図のようにSD カードスロットが付いていれば問題ないです。
付いていない場合は別途SDカードリーダー/ライタが必要です。
例えばAmazon.co.jpでは以下のようなUSB対応の製品があります。
因みに、私はこの製品は使ったことが無いので、良くわかりません。
この製品で動作しない場合がありますので、メーカーのページを参照するなどして、ご自分のパソコンに合う製品を選んでください。
また、SDカードスロットしかなくて、micro SD が挿せない場合には、下図のような micro SD カードアダプターが必要です。
ちなみに、私の使っている Amazon.co.jp 限定 Transcend microSDHC カードにはアダプターが付属していました。
その他、4GB ですが、TDK のmicro SD カードにもアダプターが付属しておりました。
SDカードは大手メーカー製をお勧めします。
安いからといって購入すると痛い目に合う場合がありますので、ご注意ください。
(格安無名メーカー品を買ったら、中身がまったく別物だったという情報もありました)
SDカードはSDアソシエーション策定の正規規格で販売されているものは、専用のロゴが印字されています。
(これについては後で述べています)
スマートフォンやSDカードリーダーのメーカーのホームページに推奨メディアという形で紹介している場合があります。
ちゃんと確認することをお勧めします。
SDアソシエーション配布の専用ツールであるSDメモリカードフォーマッターを使った方が良い理由
実は、私は電子工作でSDカードメモリを使っていて初めて知ったのですが、SD/SDHC/SDXC カードは SDアソシエーションという規格団体が策定しているとのことです。
SDカード内のフォーマット方法やメモリの書き込み方法、スピードクラス等、様々な技術的方法が事細かに規格化されています。
私は正直、詳しく知らないのですが、この規格に沿った製品を販売する場合はライセンス契約せねばならないらしく、ライセンス契約した場合は専用のロゴが使えるようになり、製品に印字することができるようです。
大手メーカー製のmidro SDカードに印字されている、よく見るこんなロゴです。
このように、SD, SDHCカードのフォーマットは、SDアソシエーション発行の専用ツールを使った方が明らかに良いことが想像できますね。
SD, micro SDHCカードのフォーマットはパソコンのOS(オペレーティングシステム)に装備されているフォーマットを使うこともできますが、必ずしも完璧に最適化されているとは言えないとのことです。
結果的にパフォーマンスを低下させてしまうことがあるようです。
以上から、SD, SDHCカードのフォーマット(SDXCも当然)は、SDアソシエーションが配布しているSDメモリカードフォーマッターを使う一択ですね!
では、その方法を次の節以降で説明します。
SDメモリカードフォーマッターでフォーマット(初期化)する
では、SDアソシエーションが配布しているSD/SDHC/SDXC用SDメモリカードフォーマッターを使ってフォーマット(初期化)する方法を説明します。
Windowsパソコンの場合で説明します。
まず、購入したSDカードがフォーマット済みかどうかチェックする
最近の市販されているSDカードは、工場出荷時に予め初期化されて販売されている場合が殆どですが、初期化されていない製品もあるので、事前にチェックしておきます。
まず、初めてパソコンにSDカードを挿入すると、認識までに少々時間がかかります。
認識されたら、下図の様にパソコンのエクスプローラーに表示されます。
ここを開いて画像などをコピーできれば、予め初期化(フォーマット)されているということになります。
または、下図の様にプロパティで確認できます。
下図の様にmicro SDHC の場合はFAT32となっていればOKです。
(micro SDXC の場合はexFAT)
フォーマットされていなければ、次の節で説明しているようにフォーマット(初期化)する必要があります。
SDメモリカードフォーマッターをダウンロードしてインストールする
まず、SDアソシエーション団体発行の SD/SDHC/SDXC用SDメモリカードフォーマッター をダウンロードします。
リンク→ https://www.sdcard.org/ja/downloads-2/formatter-2/
このページでそれぞれのオペレーティングシステムに合ったツールをダウンロードします。
ページ内の「ダウンロード」ボタンをクリックしたら、英語のページの同意を求めるページが開きますので、「同意します」をクリックします。
そして、日本語と英語のインストールマニュアルも PDF でありますので、それも参照してください。
ダウンロードした、拡張子exe形式のファイルをダブルクリックし、指示に従ってインストールします。
インストール終了すると、デスクトップにこのようなアイコンができます。
次に、パソコンの SDカードスロットにカードを差し込み、SDカードフォーマッターを起動してください。
すると下図のようなウィンドウが開きます。(Windows10の場合)
これは、フォーマットタイプ(FAT32)を自動認識されているようですから、その選択は不要です。
また、フォーマットオプションは、とりあえずクイックフォーマットを選択すれば良いです。
【クイックフォーマット】
クイックフォーマットはファイルシステムパラメータを初期化します。
カード内のファイル/ディレクトリのエントリを削除するだけです。
ファイルに書かれているデータは初期化しませんが、通常はクイックフォーマットで充分です。
【上書きフォーマット】
カード内のファイル/ディレクトリのエントリを削除し、さらにユーザ領域を完全に上書きして、すべてのデータを消去します。
よって、カードの容量によって、フォーマットする時間が長くなります。
SDカードには書き込める回数が種類によって決まっています(多くは1000回程度)。
上書きフォーマットはSDカード内のすべての領域を上書きするために、寿命を縮めてしまうので要注意です。
上書きフォーマットは通常は使わず、例えばSDカードを廃棄する時などに使う方が良いらしいです。
全て確定したら、フォーマットボタンをクリックします。
すると、このようなメッセージウィンドウが開きます。
消去して良ければ、OKを押してフォーマット開始します。
完了すると、こんな感じになりますので、OKを押して終了します。
そうしたら、SDカードフォーマッターを閉じて終了してください。
SD/microSDカードを取り出す場合、必ず安全に取り外す手順を踏みます。
下図の様にタスクバーのところをクリックしてください。
(Windows10の場合)
そうしたら、下図の様なメッセージが出れば、SD/microSDHCカードを取り出すことが出来ます。
このメッセージが出ない場合は、エクスプローラーや他のアプリを全て閉じてください。
そすれば、殆どの場合取り出すことが可能になります。
取り出す時にこのような手順を踏まないと、SDカードを破損することもありますので注意してください。
お勧めしないが、Windows付属のツールでフォーマット(初期化)する方法
ここではお勧めしませんが、SDメモリカードフォーマッターをインストールできない方のために、Windowsオペレーティングシステム付属ツールを使ってフォーマットする方法も一応紹介しときます。
先に紹介した SDメモリカードフォーマッターを使ったもに比べて、最適化されていないことを充分ご了承しておいてください。
まず、先ほどと同じように、初めてパソコンにSDカードを挿入すると、認識までに少々時間がかかります。
認識されたら、下図の様にパソコンのエクスプローラーに表示されます。
ここを開いて画像などをコピーできれば、予め初期化(フォーマット)されているということになります。
または、下図の様にプロパティで確認できます。
下図の様にFAT32となっていればOKです。
フォーマットされていなければ、下図の様にSDカードアイコンを右クリックして、フォーマットをクリックしてください。
すると、下図の様なウィンドウが開きますので、FAT32を選択して「開始」ボタンをクリックしてください。
すると、下図の様に表示されるので、データを消去して良ければOKをクリックします。
購入したばかりのものはデータがありませんので、そのままOKをクリックします。
するとフォーマットが開始されます。
フォーマットが完了すると下図の様に表示されるので、OKをクリックします。
micro SD カードをスロットから取り出すときには、必ずタスクトレイのアイコンで取り出しを選択するか、下図の様にエクスプローラーで右クリックしてから取り出してください。
そうしないとデータを破損する場合がありますので、十分注意してください。
取り出しOKになったら下図の様に表示されれば取り出して良いです。
もし、下図の様なメッセージが出たら、エクスプローラーとアプリを全て閉じてから再度試してください。
以上、micro SD カードの初期化(フォーマット)方法でした。
Amazon.co.jp 当ブログのおすすめ








































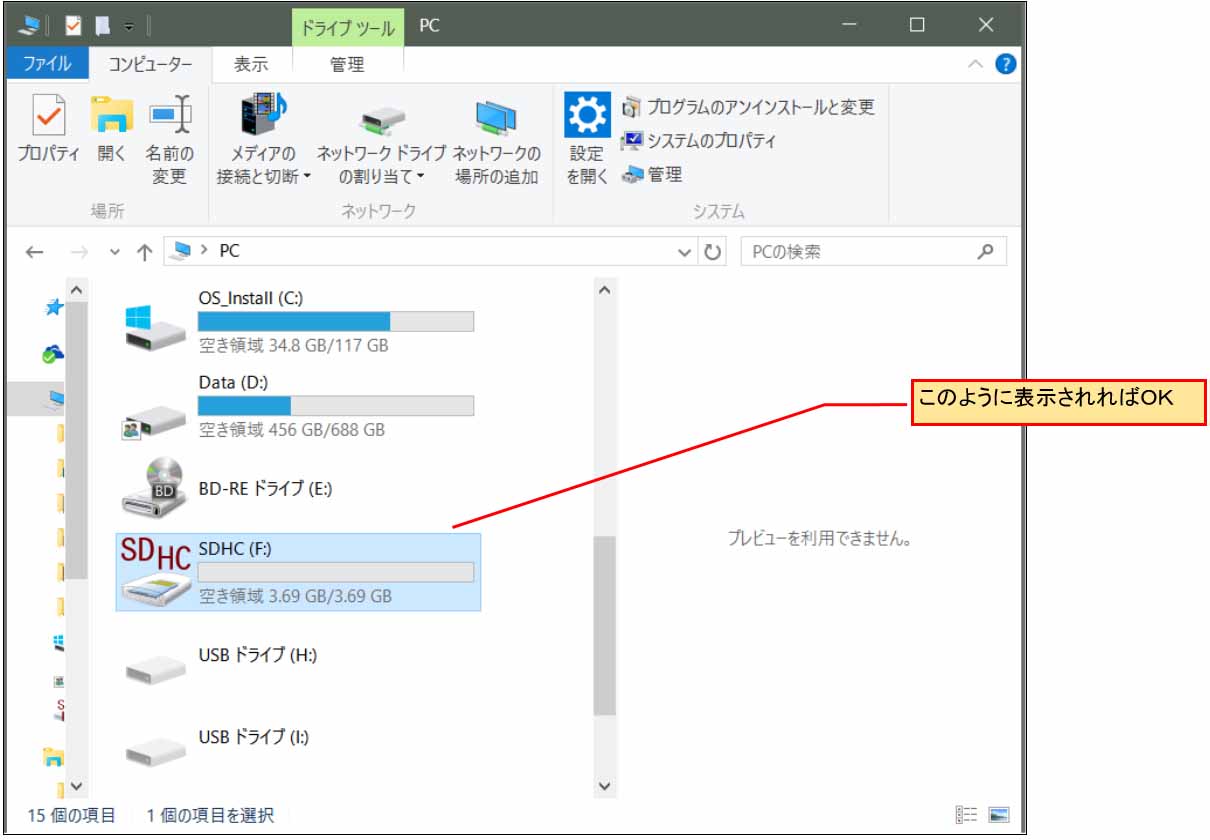
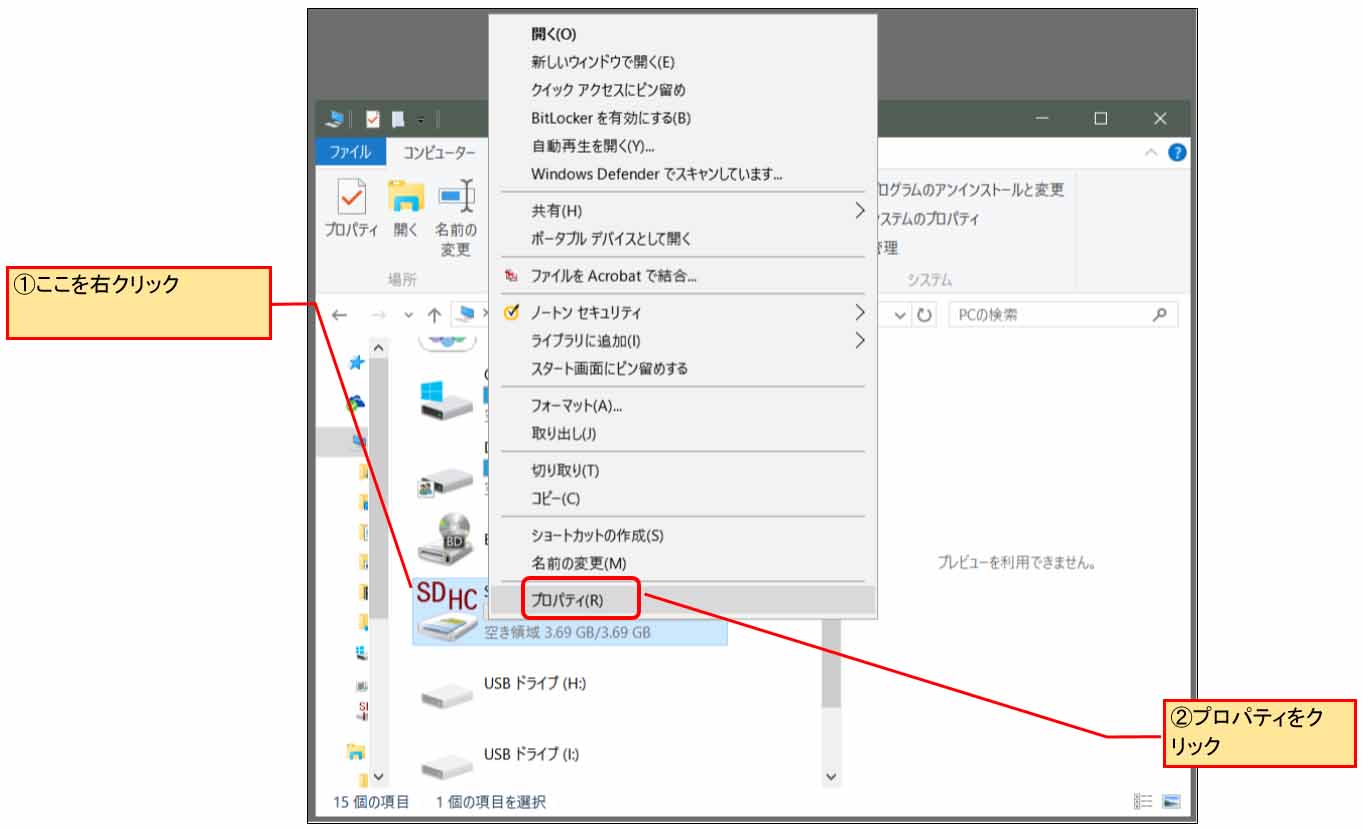
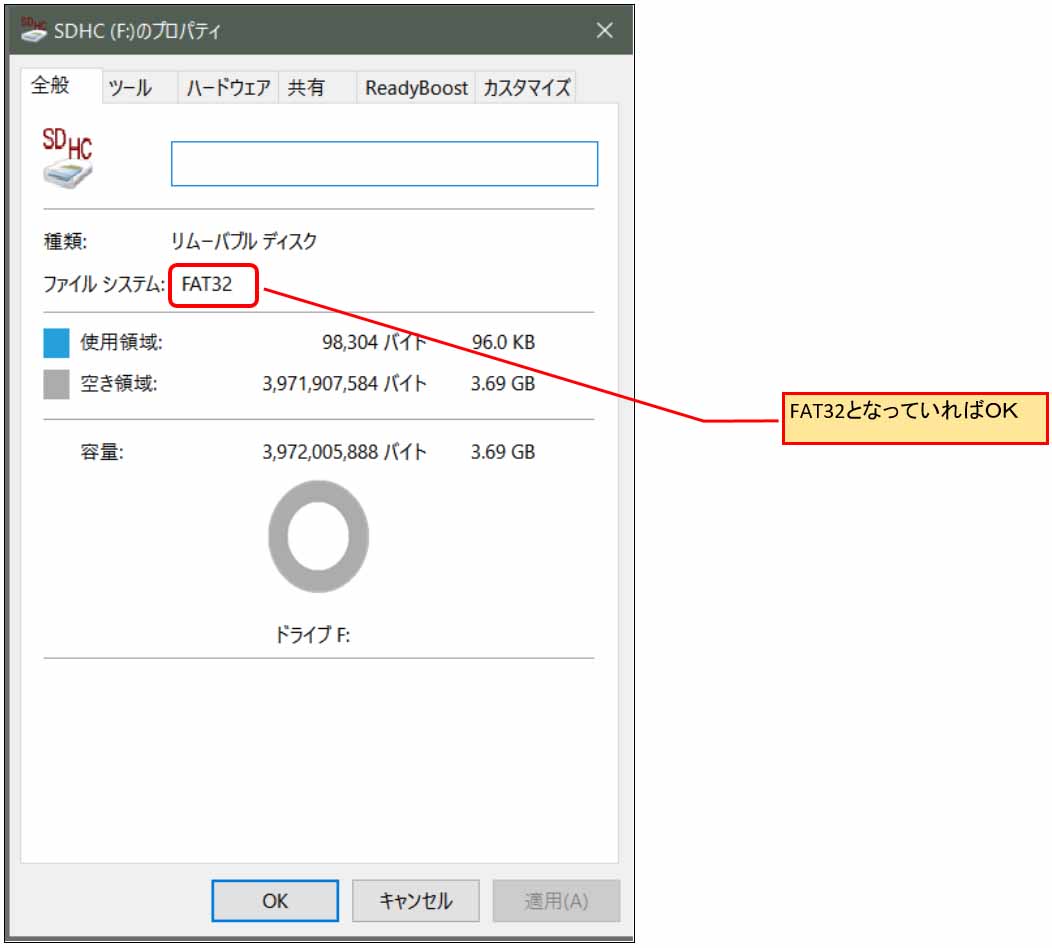
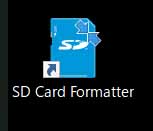
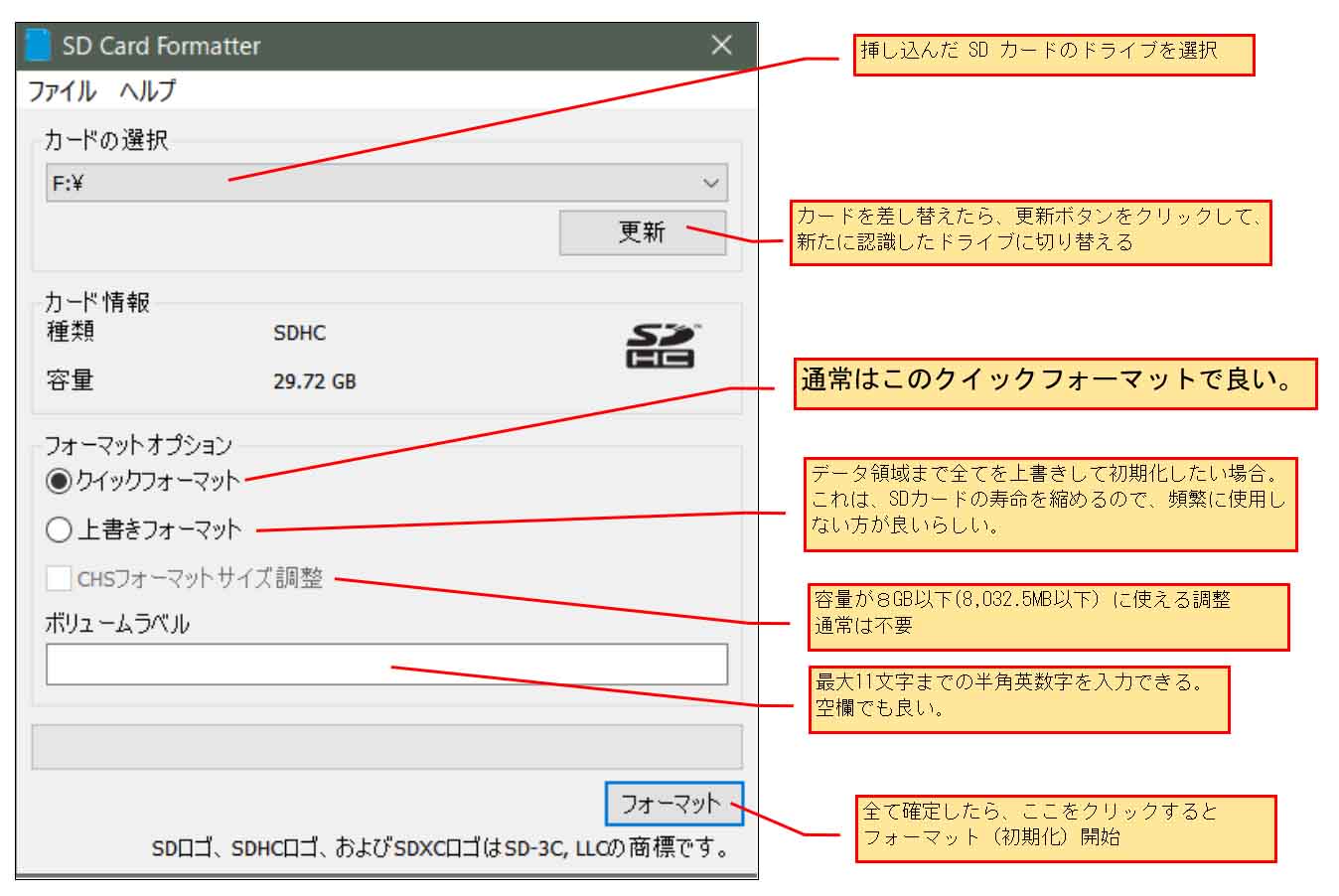
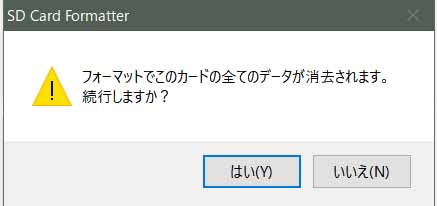
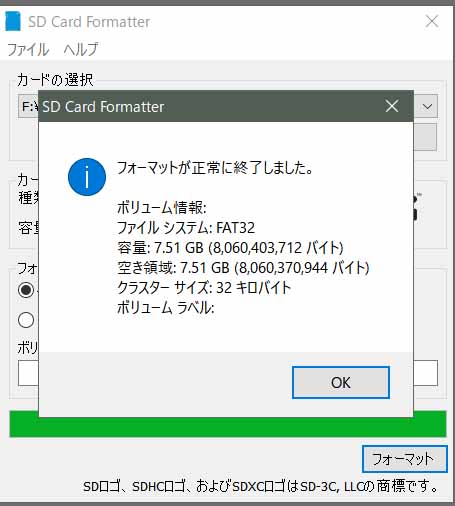
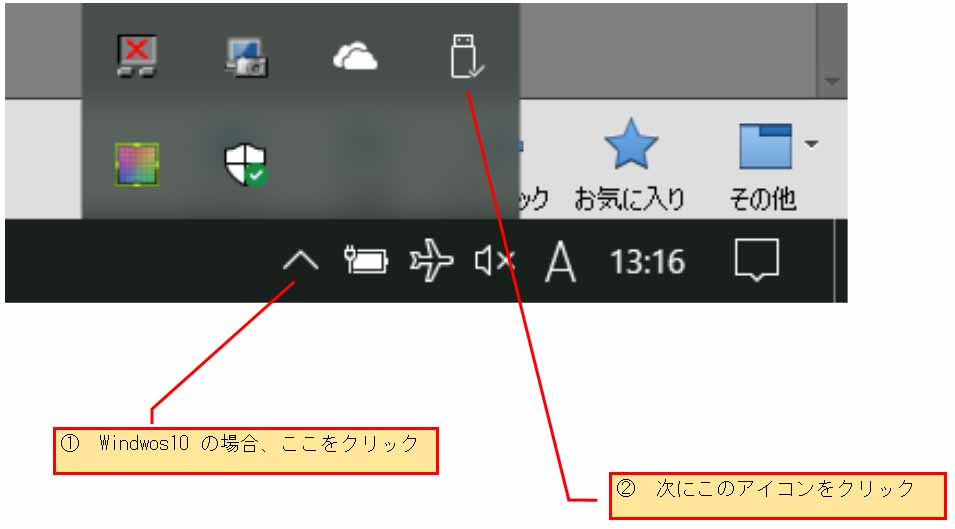
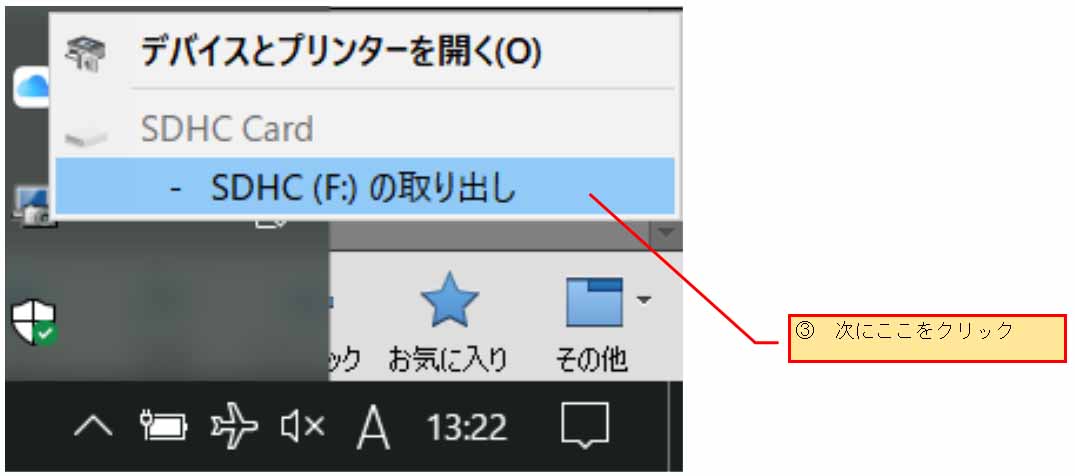
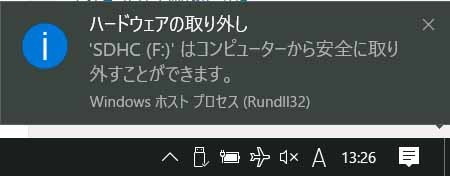
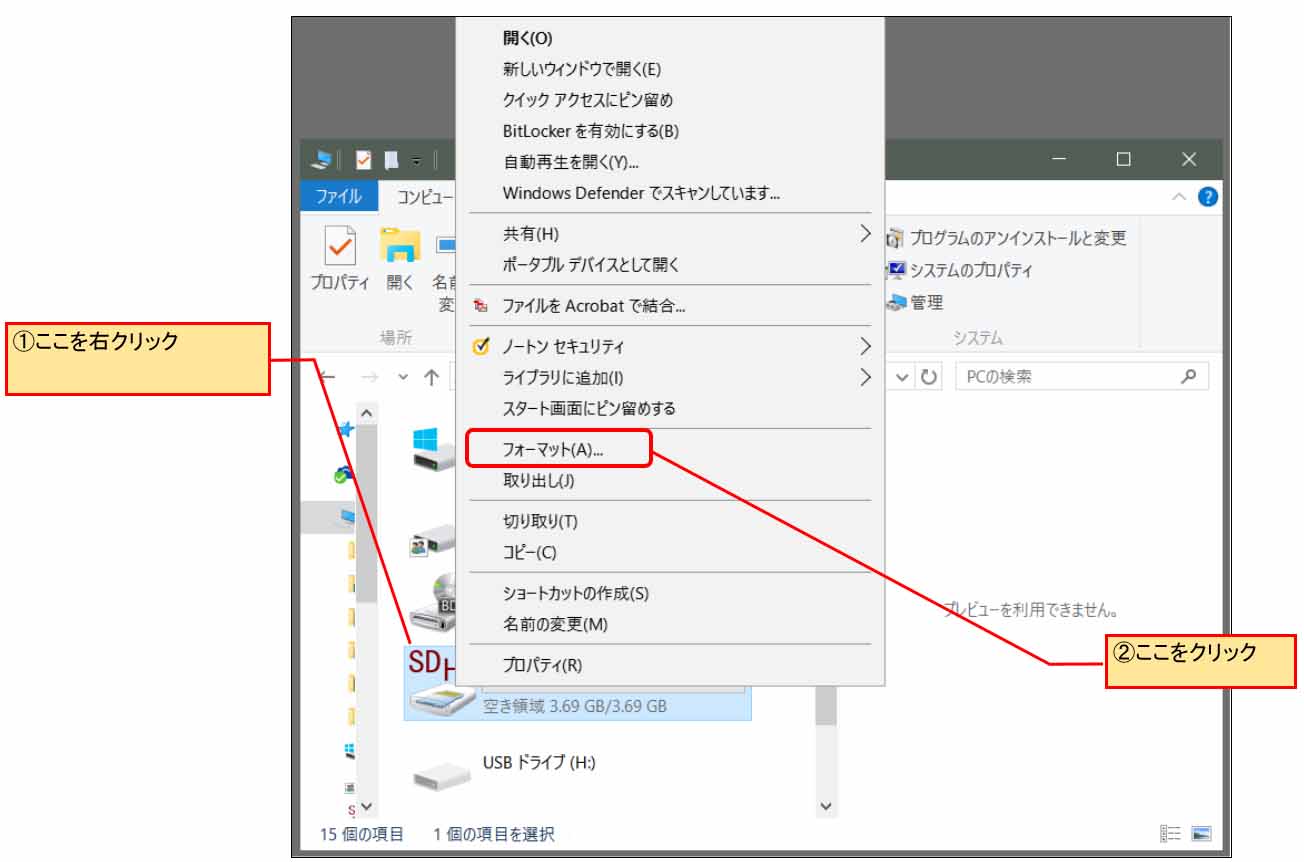
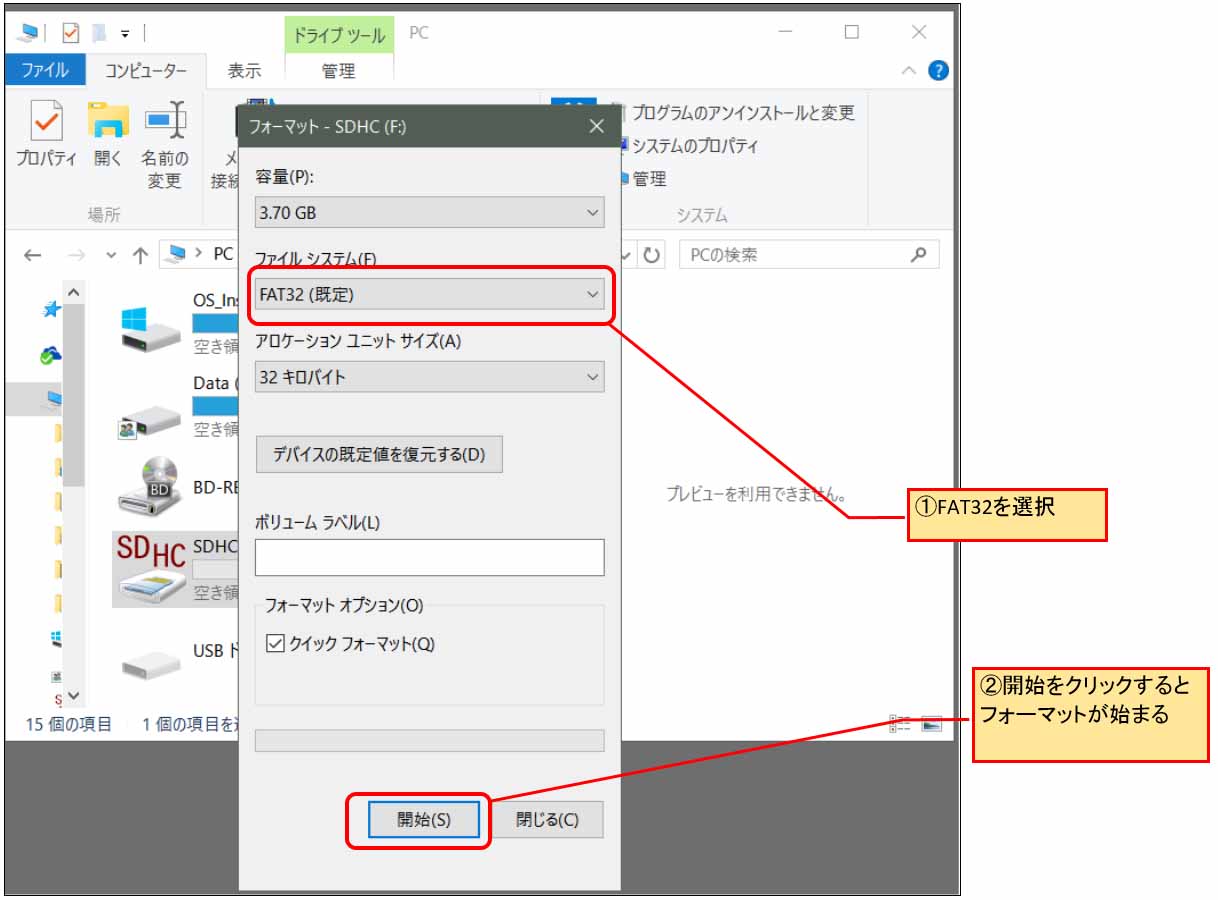
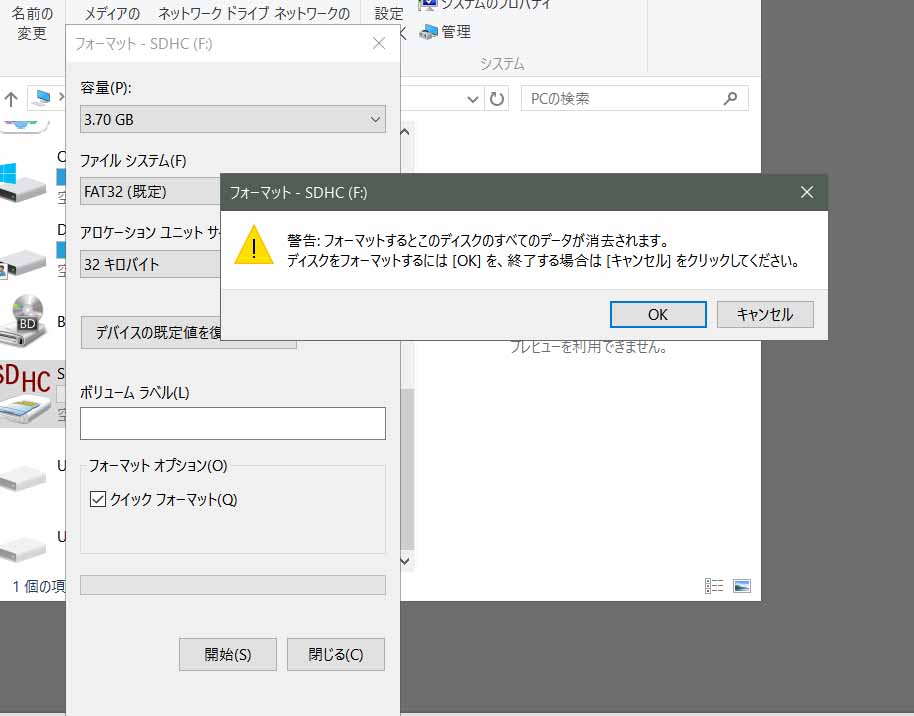
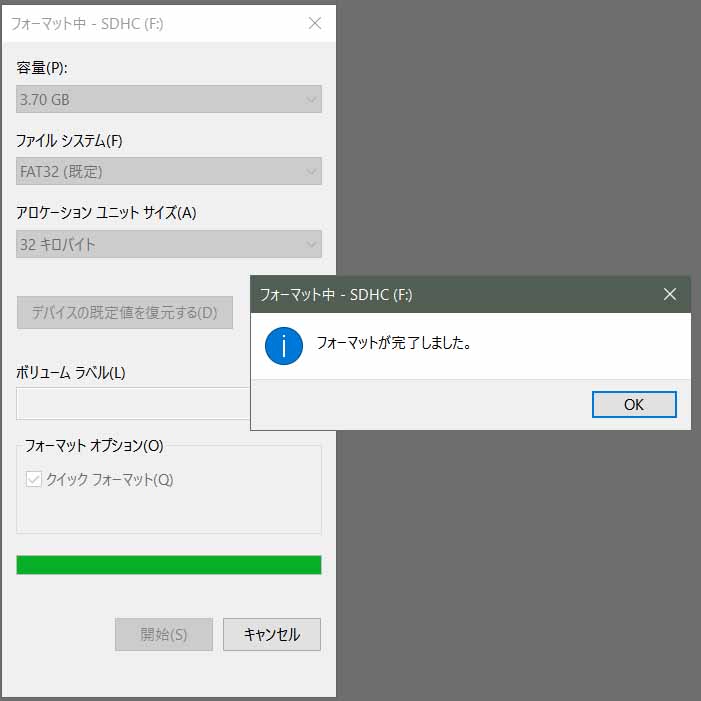
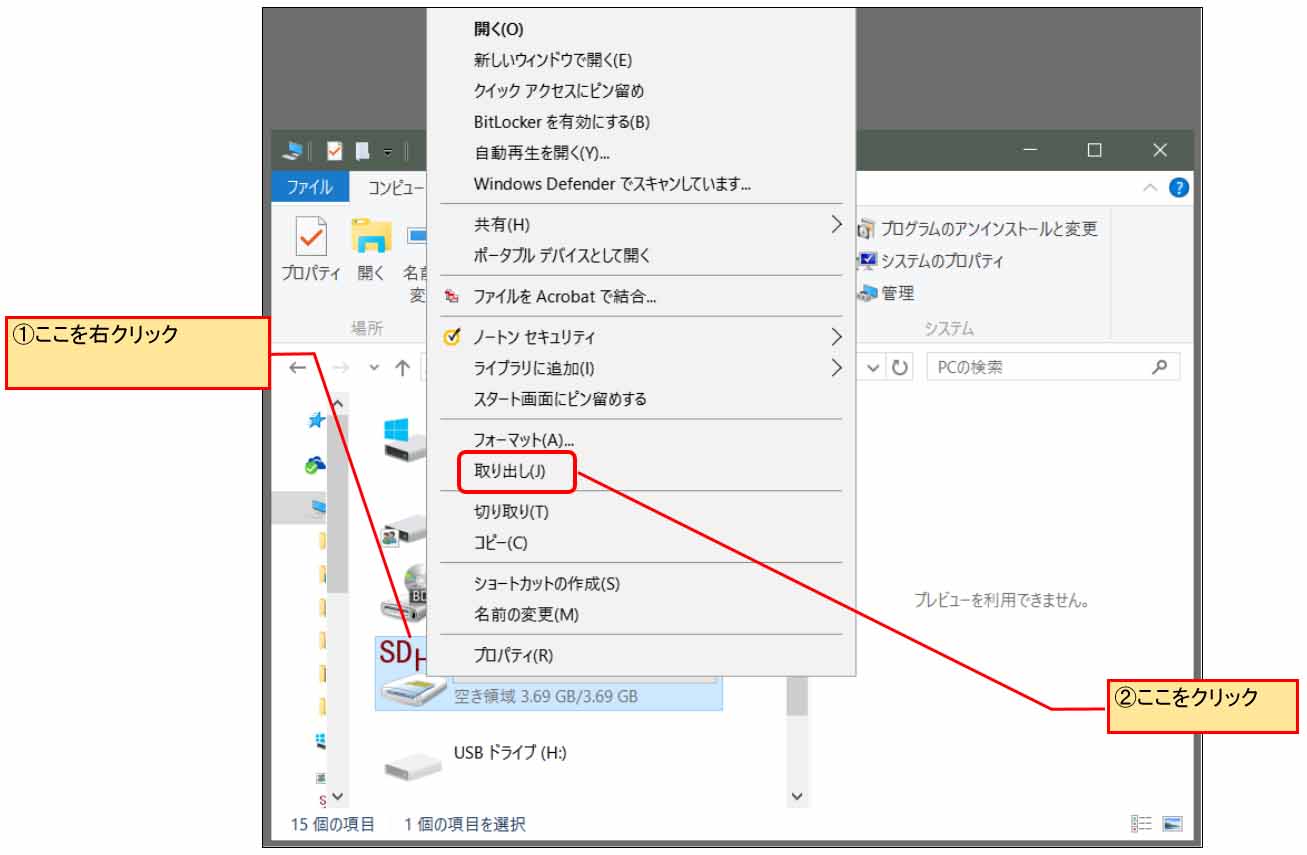
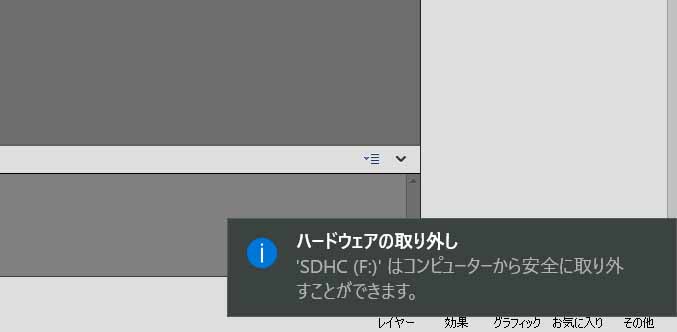
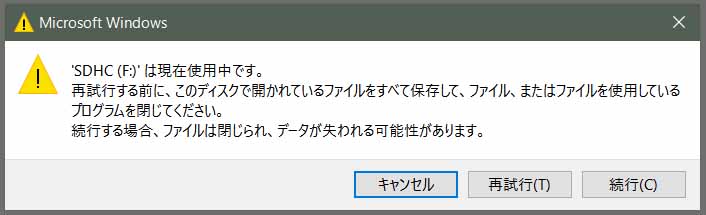












コメント
丁寧な説明で、理解できました。ありがとう。
Shu.kino さん
記事をご覧いただきありがとうございます。
1/17~2/20くらいまで、ブログの修正作業をやっていて、コメントが消えてしまいました。
現在、復活させました。
大変失礼いたしました。
m(_ _)m
こういうご意見いただいて、嬉しいです。
ありがとうございました。