超久々の投稿です。諸事情でブログ記事を書く暇が無かったのですが、ようやく少し時間ができました。
ついにラズパイ(Raspberry Pi)を本格的に扱うことにしたんです。
目的は、PythonによるWebサーバーを作ることです。
そして、2020年購入の古いRaspberry Pi 4 Model BをSSDからブート(起動)することに挑戦してみました。
ただ、私の手持ちのラズパイは2020年頃に購入したもので、なかなか簡単にはいかず、かなり苦労しました。
ということで、あくまで個人的な備忘録ですが、今回取り組んだことを紹介したいと思います。
因みに、ラズパイやLinuxについては初心者です。誤りや誤字等ありましたらコメント投稿でご連絡いただけると助かります。
- なぜ今さらラズパイか、そしてSSDブートにすることにしたのか
- 使ったもの
- Raspberry Pi 4 Model B 全部入りセットの紹介
- ラズパイ公式サイトから Raspberry Pi Imager アプリのダウンロード
- なぜかSSDからラズパイの起動ができない。その原因とは…
- micro SDカードの設定
- パソコンとSSH接続するための秘密鍵、公開鍵を作成する
- SSDの設定
- まとめ
【目次】
1.なぜ今さらラズパイか、そしてSSDブートにすることにしたのか
今までArduinoやESP32、M5Stackを使っていて、今回、なぜ、Pythonサーバーを作ることになったのかというと、Pythonはディープラーニングを使う上で主流言語だということと、いろいろなサイトで公開しているAPIではPythonの選択肢が多かったためです。
そして、過去の記事でも紹介していますが、私はPythonを少々かじっていたので、何となく分かり易そうというのもありました。
そして、今回はOS(オペレーティングシステム)にUbuntu Serverを使うことにしました。
ラズパイのOSといえばRasbianですが、なぜ、多くの人が使っているRaspbianを使わず、Ubuntuにしたのかというと、UI(ユーザーインターフェース)は不要だったのと、無駄なものを排除して純粋にPythonを動かすためだけのサーバーを作りたかったからです。
実は2020年秋頃からラズパイでUbuntu Serverを使い始めていて、Twitterでつぶやいたりしていました。
その頃は、ラズパイを初めて使ったということもあり、ESP32に比べてあまりに難し過ぎて、いろいろ遠回りして、えらい時間がかかったもんです。
結果的になんとかPythonサーバーができたんですが、その時はラズパイの素晴らしさにめちゃめちゃ感動しましたね。
そして、リモートエディタのVSCodeの素晴らしさにもめちゃめちゃ感動しました。
そして、PythonでWebページを表示させることができ、最終的に仮想通貨取引所からAPI使ってビットコインなどの価格を表示させるところまでできました。
しかし、その後、個人的に家庭の事情や仕事が忙しくなり、ラズパイを殆ど触れなくなってしまいました。
それから、約1年経ってしまいました。
そんなこんなでしたが、今回、しばらくぶりに少し時間ができて、ラズパイを再び触り始められるようになったんです。
しかし、初期設定のやり方をすっかり忘れてしまったので、最初からインストールし直すことにしました。
というのも、以前はmicro SDカードから起動していたのですが、あまりに頻繁に多数のファイルの書き換えがあったのと、ソフトウェアのアップデート等で32GBのmicro SDカード容量がすぐに一杯になりそうな気がして不安でした。
そして、読み書き回数上限にすぐに達してしまうのではないかと思ったほどです。
そこで、Twitterのフォロワーの方々からSDカードよりも、SSDの方がおススメということを教えていただきました。みなさま、ありがとうございます。
そんなわけで、今回試すことにしたという次第です。
ただ、ラズパイ公式のImagerでSSDにOSを焼き込んでも、なぜかSSDから起動できず、かなりハマリました。
これについては後で述べますが、古いラズパイ4Bはmicro SDから起動してからSSDブートに変更しなければならなかったんです。
2.使ったもの
Raspberry Pi 4 Model B (4GB RAM) OKdo全部入りセット
2020年頃にRSオンラインで購入しました。
ただ、残念ながら、2023年1月時点では、OKdo製のセットは販売しておりませんでした。
(図05)
ちなみに、2023年1月時点でラズパイ本体は秋月電子通商でも販売していました。税込14800円でした。
USB-SSDドライブ
今回使用したのは、以下の外付けUSB-SSDメモリです。
(図201)
【メーカー】 BUFFALO (バッファロー)
【名称】 SSD 外付け 250GB 超小型 コンパクト ポータブル PS5/PS4対応(メーカー動作確認済) USB3.2Gen1 ブラック
【型式】 SSD-PUT250U3-B/N
Amazonで購入しました。
これはUSBからのバスパワーで動作するものです。
本当は独立した電源で動作するSSDメモリの方が良いのかもしれません。
とりあえずお試しです。
HDIM入力対応モニターディスプレイ
ラズパイ本体のコマンドラインの文字フォントはめちゃめちゃ小さいので、出来る限り大きいサイズのモニターディスプレイが良いです。
HDMI入力対応の大画面テレビでも代用できると思います。
最終的には、ラズパイをパソコンでリモート制御するので、モニターディスプレイを使うのは最初だけだと思います。
USBキーボード
有線のUSBキーボードが必要です。
何でもOKだと思います。
有線LANネット環境
ラズパイのブートローダ(ファームウェア)やソフトウェアをアップデートするために、インターネットに接続できる環境が必要です。
今回は有線LANのルータ環境を使いました。
3.Raspberry Pi 4 Model B 全部入りセットの紹介
先に少し述べましたが、正直言って、いつ買ったか忘れてしまいました。
おそらく2020年頃だったかと思います。
当時はいろいろ忙しく、購入後はすぐに使用せず、しばらく放置していました。
RSコンポーネンツのRSオンラインでOKdo製のケースや電源アダプター付きの全部入りセットを購入しました。
当時は1万円少々でした。
ただ、今は残念ながらRSコンポーネンツで見当たらなくなってしまいましたね。
それに、チップの供給不足やインフレで、ラズパイ本体の値段も随分上がってしまいました。
2023年1月時点では、秋月電子通商さんですら本体だけで税込14800円でしたね。高いですね~。
さて、とりあえず、手持ちのラズパイはちょっと古いのですが、OKdo製のRaspberry Pi 4 Model B 4GBの全部入りセットをザッと紹介してみます。
まず、外箱ケースの外観はこんな感じです。
(図01)
なんか、高級感があるケースですね。
次に、外箱を空けるとこんな感じで、かなり高級感ありです。
右側はラズパイ本体で、左側はアルミケースです。
(図02)
外箱は2段底になっていて、上側を取ると、以下のようにACアダプターやHDMIケーブル、その他パーツ類が入っていました。
(図03)
次に、ラズパイ本体はこんな感じで入っていました。
(図04)
ESP32開発ボードよりもかなり本格的なシングルボードコンピュータって感じです。
その他の内容物を全部取り出してみると、以下の感じです。
HDMIケーブル2本
micro SDHCカード
micro SDカードリーダ
ヒートシンク
ACアダプター
(図05)
至れり尽くせりですね。
これで当時は1万円ちょっとでしたから、今となっては信じられない価格です。
また、アルミケースの中には以下の物が入っていました。
冷却ファン
ネジ
+ドライバー
滑り止め
(図06)
(図07)
ドライバーは不要だと思いますが、ラズパイに必要な物が全て入っていましたね。嬉しい限りです。
次に、Raspberry Pi 4 Model B 4GB 本体の外観はこんな感じです。
USB-TypeC、HDMI出力×2、オーディオ出力があります。
(図08)
それに、有線LANポート、USB3.0×2、USB2.0×2 あります。
(図09)
もうほとんどパソコンですね。
裏側には下図の様にmicro SDカードスロットがあり、ちゃんと技適マークも付いています。
(図10)
こんな基板、自分ではとても作れそうにありません。
以上がOKdo製全部入りセットとラズパイ本体の外観です。
次に、付属のヒートシンクをチップに貼り付けるとこんな感じです。
(図11)
そして、アルミケースに本体をネジ止めして、付属の冷却ファンを取りつけている様子です。
(図12)
そして、アルミケースの裏側に滑り止めを貼り付けます。
(図13)
micro SDカードはこんな感じで挿入しますが、カチッと音がしなかったです。これはカチッと音がして欲しいところですね。
(図14)
あとは、アルミケースの上蓋を被せて、下図の様に側面をかみ合わせます。
(図15)
それから、下図の様にネジを1本取りつけます。
(図16)
以上で組み立て完了です。
(図17)
ケース上蓋の固定はネジ一本で済むというのはなかなか良くできているなぁと思いました。
プラスチックケースよりも電磁シールドしてくれそうでいい感じです。
HDMIケーブルやACアダプターを接続した外観はこんな感じです。
(図18)
写真ではマウスを接続していますが、実際は使いませんでした。
こう見ると、ラズパイはマイコンというよりほぼパソコンですね。
4.ラズパイ公式サイトから Raspberry Pi Imager アプリのダウンロード
まず、micro SDカードやSSDにラズパイOSやUbuntuを焼き込むためのImagerというアプリをラズパイ公式サイトからダウンロードします。
以下、Windows 10 PCの場合で説明します。
ラズパイ公式サイトは以下のリンクです。
https://www.raspberrypi.com/software/
そのサイトを開くと、下図の様に表示されるので、Windowsの場合は「Download for Windows」をクリックして、ソフトウェアをダウンロードします。
(図203)
すると、こんな感じでEXE形式ファイルがダウンロードされますので、それをダブルクリックします。
(図204)
すると、以下のウィンドウが開くので、「Install」をクリックします。
(図205)
すると、圧縮ファイルが展開されて、下図の様になったら、「Run Raspberry Pi Imager」にチェックを入れて、「Finish」をクリックします。
(図206)
すると、下図の様に Raspberry Pi Imager が起動します。
今回使用したバージョンは、v1.7.3 でした。
(※他のバージョンの場合は使い方が異なる場合があります)
(図206-2)
以上、Raspberry Pi Imager のダウンロードおよびインストール方法でした。
次に、Imagerでmicro SDカードにOSを書き込み、USBブートに変更して、SSDに書き込んでいきます。




































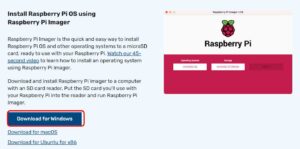
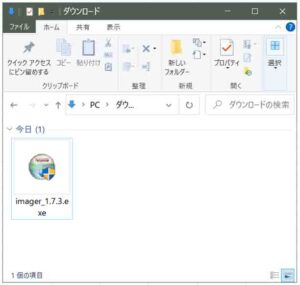
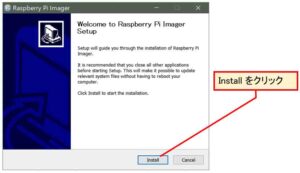
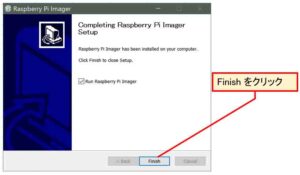
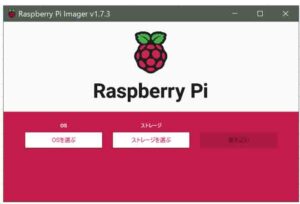
コメント
2023年投稿としては、始まりしか読んでいませんが、Ubuntuを選んだ理由や、インストール方法は、古い情報だと思います。
匿名さん
記事をご覧いただきありがとうございます。
記事中でもタイトルでも言っておりますが、この記事は自分用の備忘録です。
Ubuntuを選んだ理由は私個人の理由なのです。他の方々には別のOSの方が良いかも知れません。
インストール方法は記事中でも述べていますが、確かに古い情報です。
今はimagerで簡単にSSDドライブブートできるということは知っております。
記事を読んでいただけると分かると思いますが、私の使ったラズパイは2020年頃に購入したもので、それをSSDに換装するのが面倒だったというわけです。
>> 私の使ったラズパイは2020年頃に購入したもので、それをSSDに換装するのが面倒だったというわけです。
SSDに換装ってなんのことです?
よく読んで下さいました。
記事に書いてある通りですが、まぁ、私の文章は日本語になっていないとよく言われます。
(日本人じゃないかも…)
ドライブドライブ笑
匿名さん
うれしいですね。記事をまた読んで下さって感謝です。
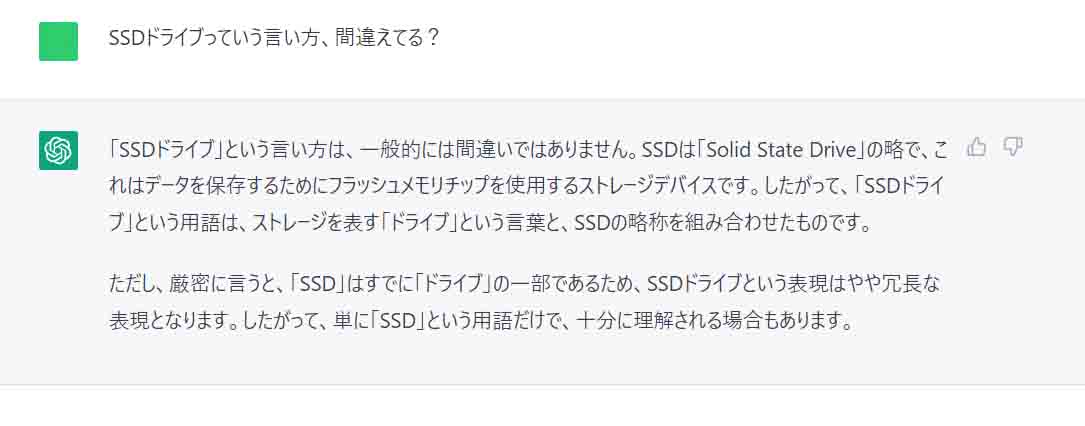
確かに誤った表現でしたので、記事を修正しました。
ありがとうございました。
因みに、間違いかどうかChat GPTに聞いてみました。
一般的には間違いではないけど、厳密には冗長ということみたいっすね。
いずれにしても、わざわざ教えて頂き、ありがとうございました。
m(_ _)m