こんばんは。
今回は前回の記事で少し紹介しましたが、Webベースの回路シミュレーター Circuit Simulator Applet をちゃんと紹介したいと思います。
私はこれをついこの間、本格的に使い始めてみて、えらく感動してしまいました。
とにかく簡単で使いやすい!!
しかも電流の流れが回路中にリアルタイムで表示されて、仮想オシロスコープのような画面も好きなポイントで出せるんです。
これはディスクリート回路を組む時に手探りで抵抗値やコンデンサ容量値を決めるよりも格段に時間短縮できますね。
Webベースなので、iPhone や iPad 、Android 端末からでも操作できます。
ただ、タッチパネルで回路を組むのは至難の業ですが・・・。
いずれにしても、ビギナーからベテランまで、手軽な電子回路確認にとてもお勧めなツールです。
とりあえず、ザッと説明してますが、今後新しい使い方ができたら順次更新していこうと思ってます。
- Circuit Simulator Applet について
- 画面をフルスクリーンにする方法
- パーツ設置方法
- 範囲選択方法
- パーツ選択方法
- パーツ消去方法
- パーツ移動方法
- パーツのコピー方法
- パーツのパラメーター設定方法
- パーツ同士の接続方法
- パーツの端子の長さを変える
- 仮想オシロスコープ表示(波形表示)
- 仮想FFT解析表示
- 交流信号パラメーター設定方法
- 高周波交流の View in Scope 設定
- 外部ファイルに保存する方法
- トランジスタのVbe, Vce, Vbc 電圧や Ic, Ib, Ie電流波形を見る
- ユニバーサル基板的な使い方
- まとめ
1.Circuit Simulator Applet について
2年くらい前、Make:Japan さんの以下の記事で紹介されていました。
当時はまだ回路を組むほどの腕も無かったので、サラッと見ただけでしたが、前回の記事から本格的に使ってみて、もの凄い使いやすく、分かりやすいということが実感できました。
昔、電気工事士や工事担任者の資格試験勉強で、頭の中だけで理解していたつもりが、実はちゃんと理解していなかったものです。
しかし、このシミュレーターを使うと、ブラウザ上でこんなに分かりやすく電圧電流をリアルタイムで表示してくれて、直感的に理解できるようになります。
これは電気回路教材として、とても優れたものだと思いました。
この優れたシミュレーターは以下のリンクにあります。
開発用 GitHubページは
https://github.com/pfalstad/circuitjs1
これは解説文によると、Paul FalstadさんによってJava Appletとして書かれ、 Iain Sharp さん GWT を使用してブラウザで出来るようになったとあります。
ライセンスはオープンソース GPL ver2 それ以降となっています。
このシミュレーターの優れたところは、好きなポイントで電圧、電流の仮想オシロスコープ表示(波形表示)ができ、簡易FFT表示までできます。
前回の記事でも載せましたが、動画にするとこんな感じです。
作った回路をローカルディスクに保存できます。
ただ、Web上にリンクを貼って共有することもできるそうなのですが、回路が複雑になるとリンク文字列が2000文字を超えますので、文字列を短くするWebツールを使わないといけません。
まだリンクはうまく貼ることができないでいます。
2.画面をフルスクリーンにする方法
上記のリンクからフルスクリーンにする方法は、下図の様なリンクをクリックするだけでOKです。
フルスクリーンを元の小さい画面にする方法
Full Screen にしたものを元の小さい画面にする為には、まず一旦、データを保存しておきます。
外部ファイルに保存する方法を参考にデータを保存しておいてください。
次に以下のリンク
Circuit Simulator Applet
をクリックして、元のページを開きます。
そうしたら、下図の様に File を Open して、保存したデータファイルを開けば、元の小さい画面で表示できます。
ちょっと面倒が・・・。
3.パーツ設置方法
パーツ設置方法は下図の様にメニューの「Draw」から好きなパーツを選択し、ドラッグします。
4.範囲選択方法
「Shift」キーを押しながらマウスでドラッグします。
選択されると回路全てが水色に変わります。
スマホやタブレットの場合はタッチしながらスライドさせると範囲選択できます。
その他、メニューの Draw の中の Select/Drag を選択しても可能です。
又はスペースキーでもOKです。
もう一つの方法は、何も無いところを右クリックするか、スマホの場合は長押しすればメニューが出てきますので、Select/Drag Sel を選択すれば範囲選択できます。
5.パーツ選択方法
マウスカーソルをパーツの上に持ってくるだけで選択できます。
水色になっていればOK。
クリックは不要です。
このまま Delete キーを押せば消去できます。
また、このまま Shiftキーを押しながらドラッグすればパーツを移動できます。
スマホの場合、タッチすれば選択できます。
だだし、スマホの場合は上記の様に Select/Drag が選択されていないと移動できません。
6.パーツ消去方法
上記のパーツ選択方法を使ってパーツを選択し、Deleteキーを押せば消去できます。
タッチパネルやスマホの場合は、パーツを一旦タッチして選択し、そのパーツ上を長押しすればメニューが現れるので、Delete を選択すれば消去できます。
7.パーツ移動方法
上記のパーツ選択方法で選択し、水色になっている状態で Shift キーを押しながらドラッグすれば移動できます。
スマホの場合はパーツをタッチして選択し、
8.パーツのコピー方法
パーツを選択した状態で右クリックすればメニューが出てくるので、そこからコピーするなり、複製するなりしてください。
貼り付けると画面の端の方に貼り付けられます。
9.パーツのパラメーター設定方法
抵抗やコンデンサ等のパーツのパラメーターを設定するには、そのパーツをダブルクリックすると設定できます。
スマホやタブレットの場合はダブルタッチすればOKです。
10.パーツ同士の接続方法
パーツ同士の接続方法は、必ずパーツの端子を起点としてドラッグして接続します。
ここから電源とグランドを接続します。
電源はDrawメニューの Input and Sources の中の Add Voltage Source (1-terminal)を選択し、グランドは同じところの Add Ground を選択してそれぞれ接続します。
接続できたら、下図の様に電流が流れていればOK。
もし、ちゃんと接続できていなかったら、電流は流れません。
このように電流がリアルタイムで流れるので、とても便利です。
11.パーツの端子の長さを変える
パーツの端子の長さを変えるには、パーツを選択して水色の状態にして、その端子を Ctrl キーを押しながらドラッグすると変えられます。
12.仮想オシロスコープ表示(波形表示)
好きなポイントの電圧値や電流値を、仮想オシロスコープ表示で波形を見ることが出来ます。
※ただし、高周波の波形を見る場合、右欄の Simulation Speed が遅いと、波形が安定するまでにかなりの時間がかかります。
安定した波形を見たい場合は、Simulation Speed を速めて早送りし、安定した頃に Speed を遅くするなどの対処が必要です。
その他ます、気を付けていただきたいことがあります。
例えば、3.3Vパルス波出力の回路で、下図のところのポイントの波形を見たいとします。
ただし、パーツ同士が直接接続されている場合、抵抗を選択して波形表示させようとすると
このように旨く表示されません。
ですから、その間に Wire 接続させて、それを右クリックして View in Scope を選択します。
すると下図の様に正常に表示されます。
ここで重要な注意点があります。
測定ポイントの Wire の描く方向によって、電流の正負が変わってしまいます。
これは要注意してください。
例えば、下図の様に測定ポイントの Wire を逆向きに描画してしまうと、電流がマイナスに振れてしまいます。
ですから、そこのポイントの Wire方向は左から右方向へ描く必要があります。
そうすると、下図の様に正常に電流がプラス側へ振れます。
13.仮想FFT解析表示
仮想オシロスコープ表示上を右クリックすると、View in Scope メニューが出ます。
Show Spectrum をクリックします。
すると、下図の様に赤色で簡易FFTスペクトラム表示されます。
これは意外と便利かも・・・。
14.交流信号パラメーター設定方法
例えば、マイコンの GPIO で High-Low切り替えて、3.3Vパルス波を出力する場合の方形波交流信号の設定方法を説明します。
まず、Drawメニューの Input and Sources の中の、Add A/C Voltage Source (1-terminal) を選択します。
次に、それを画面上でドラッグして配置して、そのパーツを右クリックして、下図の様に View in Scope を選択します。
すると、下図の様に仮想オシロスコープが表示されます。
次に、パーツをダブルクリックして、パラメーター設定ウィンドウを開きます。
交流信号の場合は、Max Voltage の半分の電圧を起点として振れるので、3.3V の場合はその半分の1.65V をオフセット値に設定します。
そして、Max Voltage を 1.65V に設置します。
そして、Waveform をSquare Wave にします。
すると、下図の様に 3.3V のパルス波になります。
必要によって Duty Cycle は設定してください。
15.高周波交流の View in Scope 設定
交流発信器を高周波にしてしまうと、仮想オシロスコープ表示の View in Scope がとんでもない表示になってしまいます。
下図の場合、周波数が40kHz です。
その場合は下図の様にオプション設定します。
すると、下図の様なウィンドウが出てくるので、Time step size を秒単位で設定します。
下図では 5ns (ナノセコンド)としています。
すると、下図の様に高周波でも波形が見ることができます。
これは素晴らしいですね。
16.外部ファイルに保存する方法
作った回路を外部ファイルに保存できます。
ファイルメニューの Save As… を選択
すると下図の様なウィンドウが開くので、青色のテキスト文字をクリックします。
すると、Windows 10 の場合はダウンロードフォルダに保存されます。
OKをクリックしても保存されないので注意です。
17.トランジスタのVbe, Vce, Vbc 電圧や Ic, Ib, Ie電流波形を見る
トランジスタのベース・エミッタ間、コレクタ・エミッタ間、ベース・コレクタ間の電圧や電流のオシロスコープ波形を見たい場合は以下のようにします。
まず、下図の様な回路を作ってみて下さい。
可変抵抗器でベースのバイアス電圧や、ベース電流を調整するポテンショメーター(可変抵抗器)接続しています。
次に、トランジスタを選択して水色にした状態で右クリックし、View in Scope を選択
これを3回同じことを繰り返すと下図の様に同じスコープが三つ表示されます。
スコープグラフ上を右クリックすると下図の様なウィンドウが開くので、例えばベース・エミッタ間電圧 Vbe を選択します。
同じように、その他の2つのスコープにもそれぞれベース電流 Ib、コレクタ電流 Ic を選択すると、下図の様になります。
これは便利ですね。
右側の Resistance スライドバーを動かすと流れる電流がいろいろと変えられます。
バイアス電圧を600mV ~ 700mV 付近にすると良い特性が得られることが分かります。
18.ユニバーサル基板的な使い方
ちょっとした小技として、Circuit Simulator Applet をユニバーサル基板っぽく配置してシミュレーションすることができます。
電子工作でユニバーサル基板を使う時、配線間違いや、思わぬ電流ループ回によってノイズが出たりする場合がありますよね。
それと、フリーソフトでユニバーサル基板にパーツを配置するシミュレーションがありますが、それは電流の流れまでは表示してくれません。
その点、Circuit Simulator Applet を使うと、電流の流れや高周波の流れもある程度把握できるので、とても都合が良いと思います。
その、方法は以下のリンクの記事に掲載してありますので、ご参照ください。
Circuit Simulator Applet のユニバーサル基板的な使い方
まとめ
以上、Webベースの回路シミュレーター Circuit Simulator Applet の使い方をザッと紹介してみました。
他の回路シミュレーターよりも、格段に使いやすいですよね。
ショートカットキーを使うと、かなりスピードアップできます。
電子回路ビギナーの方々からある程度熟練された方々にもお勧めです。
今後新しい使い方が分ったら随時更新していこうと思います。
これを使えば、アマチュア電子工作家の回路設計の手助けになること間違いなしです。
以上、今回はここまでです。
ではまた・・・。
Amazon.co.jp 当ブログのおすすめ
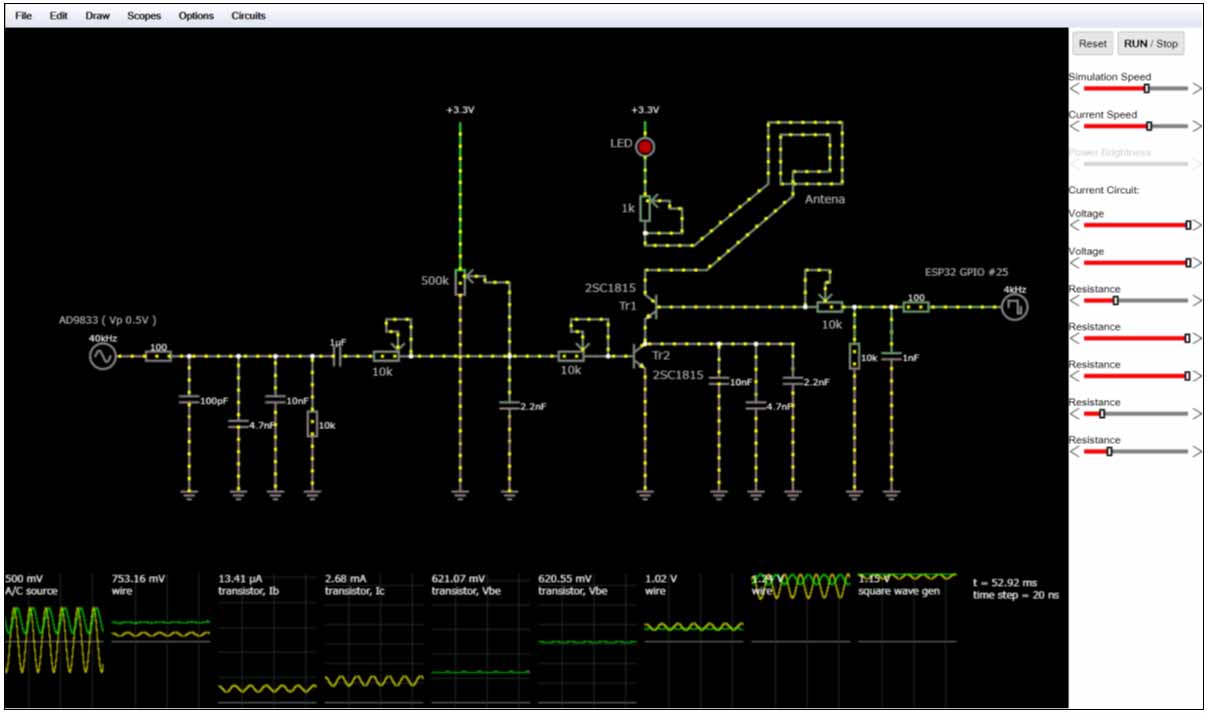
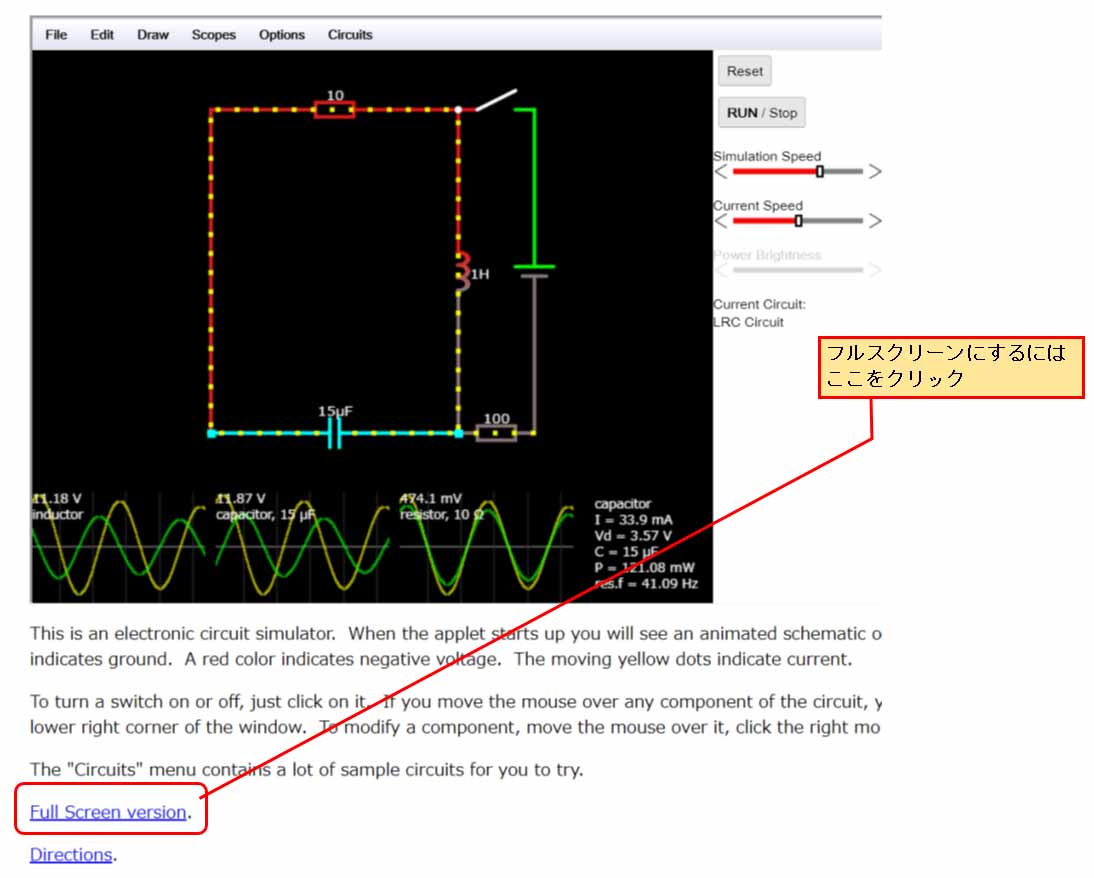
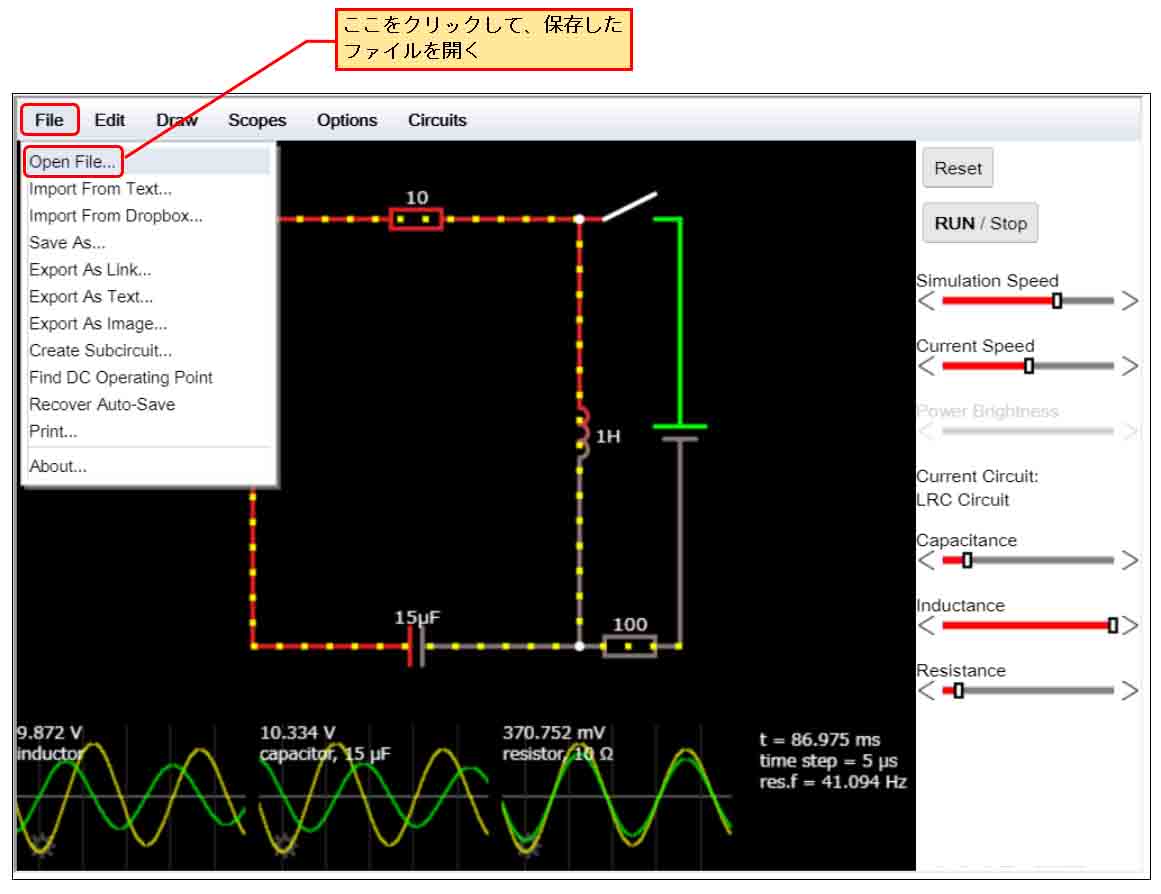
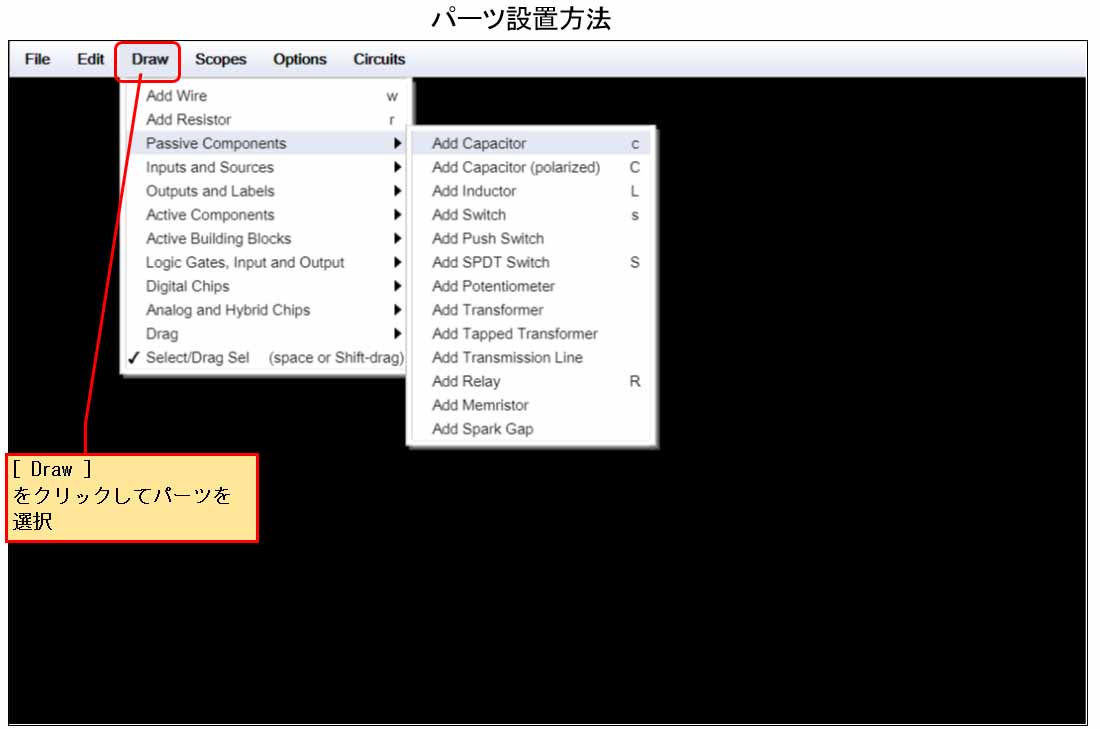
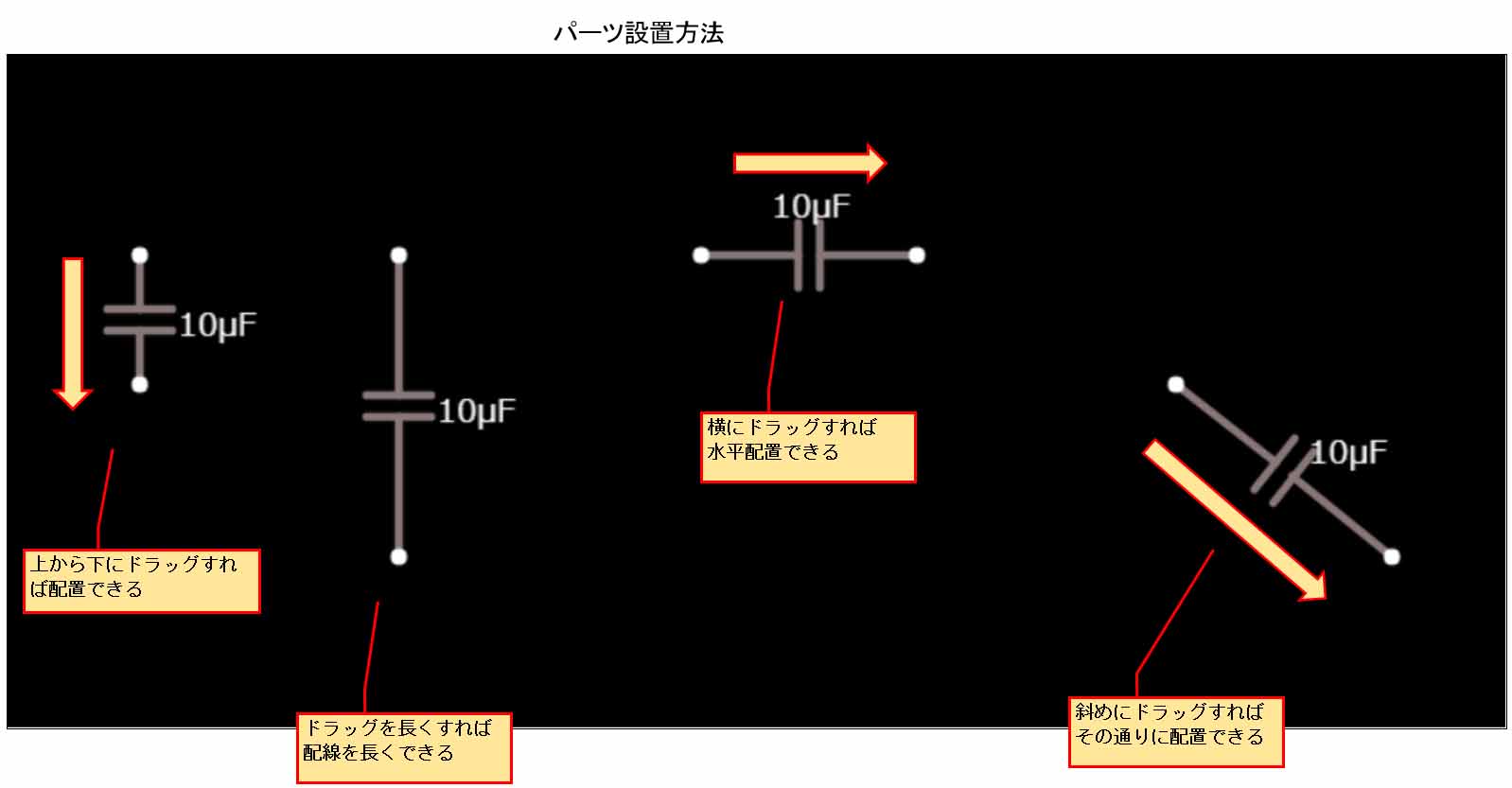
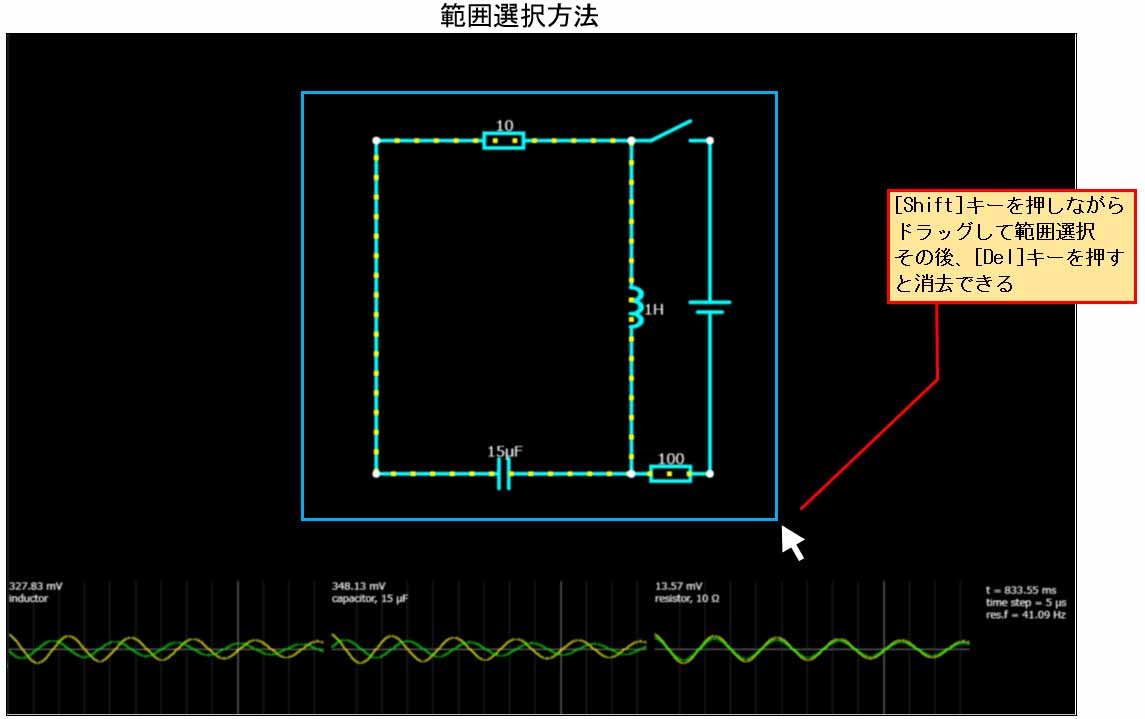
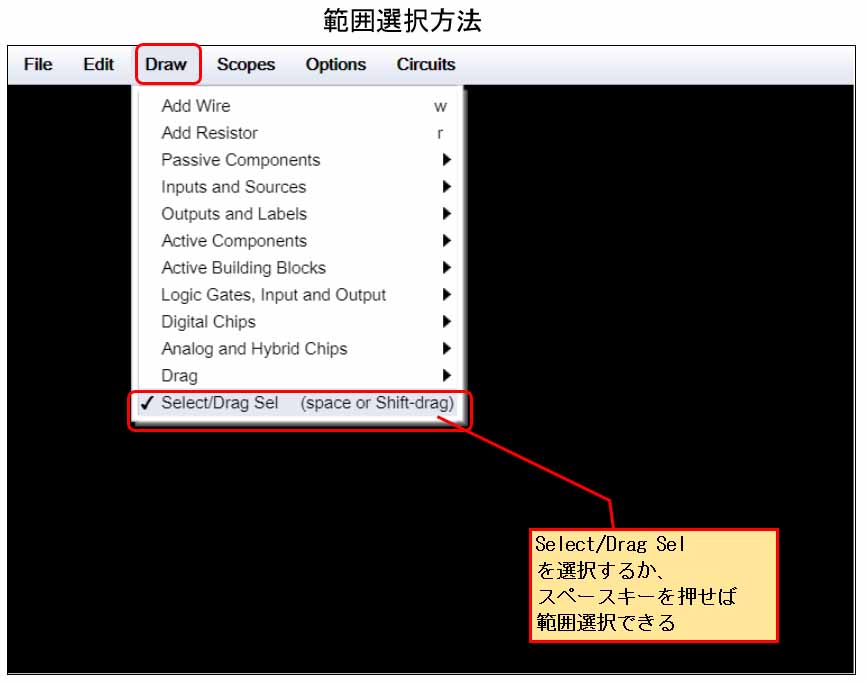
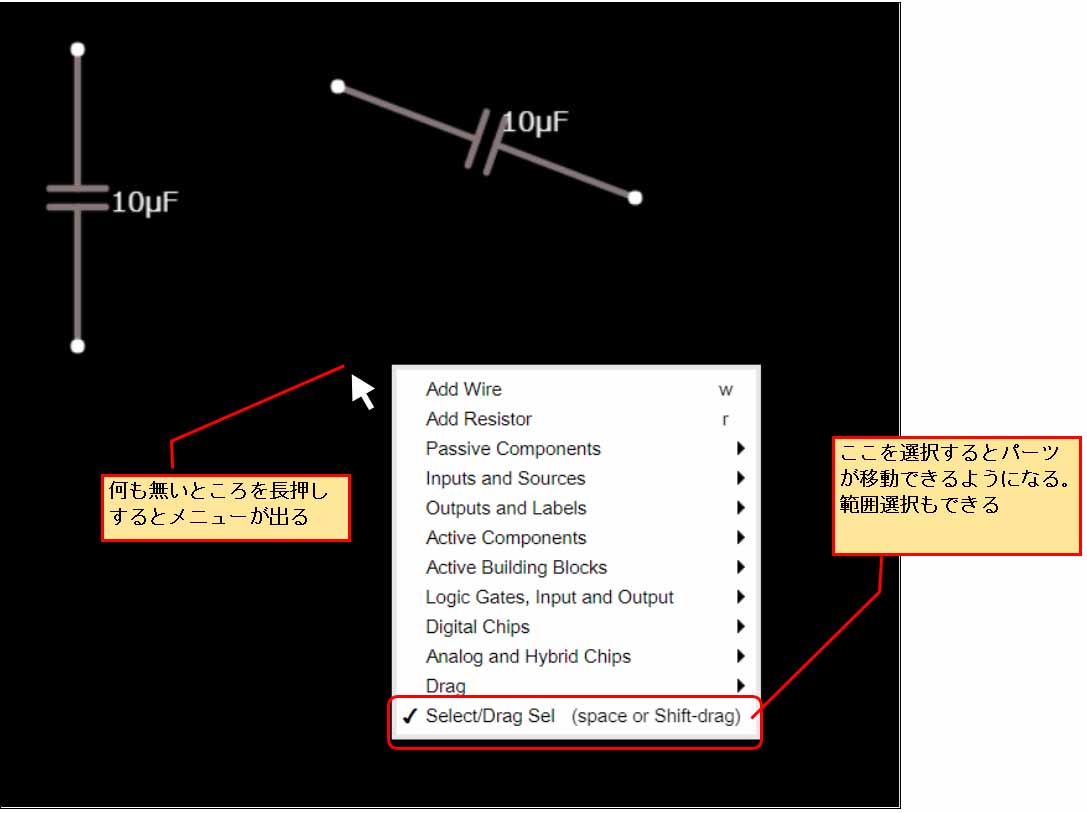
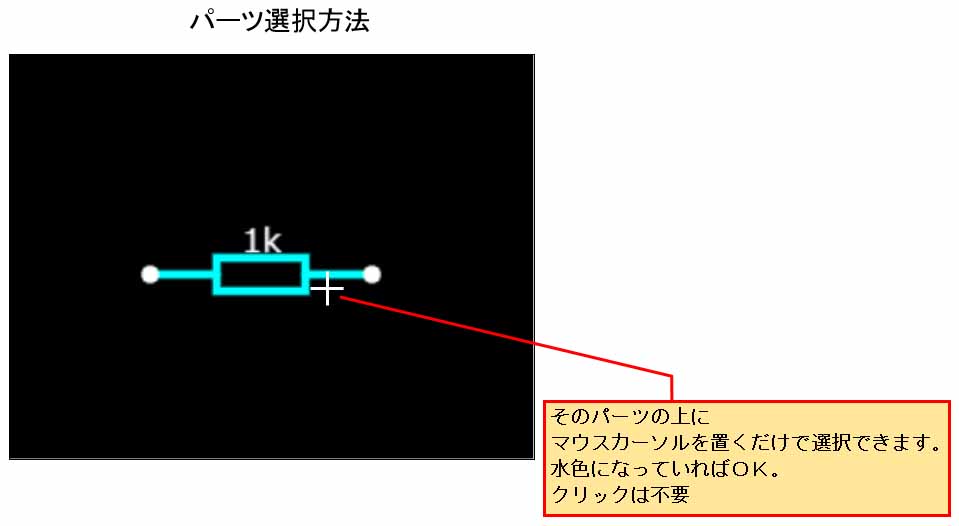
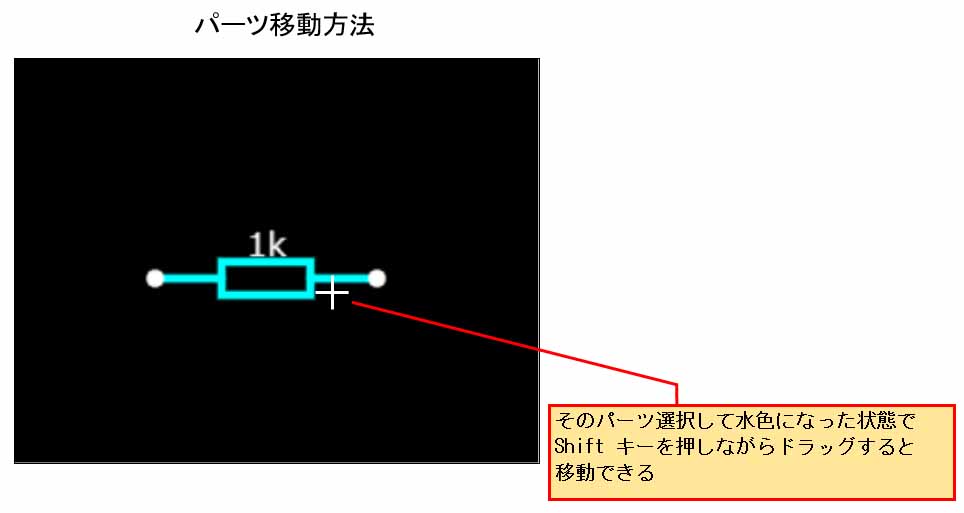
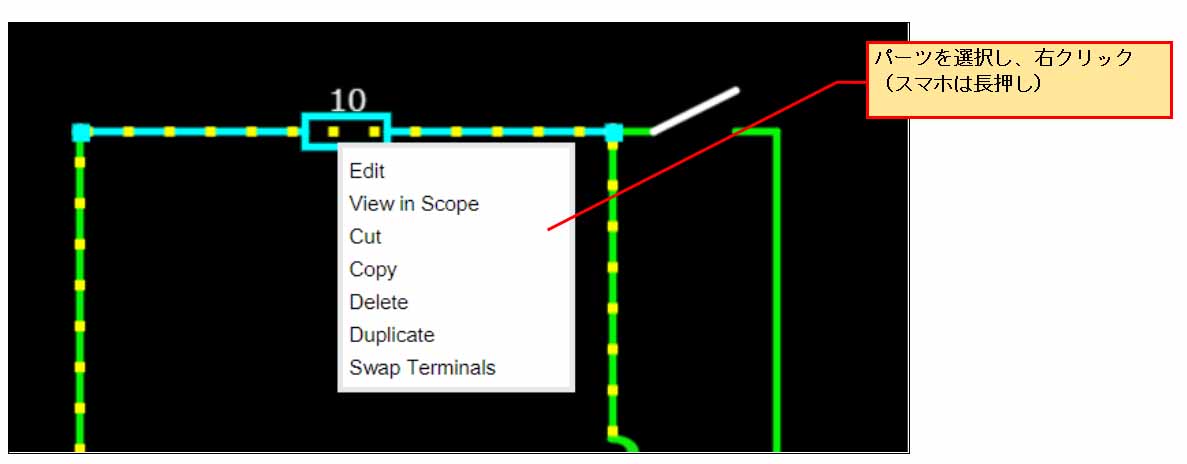
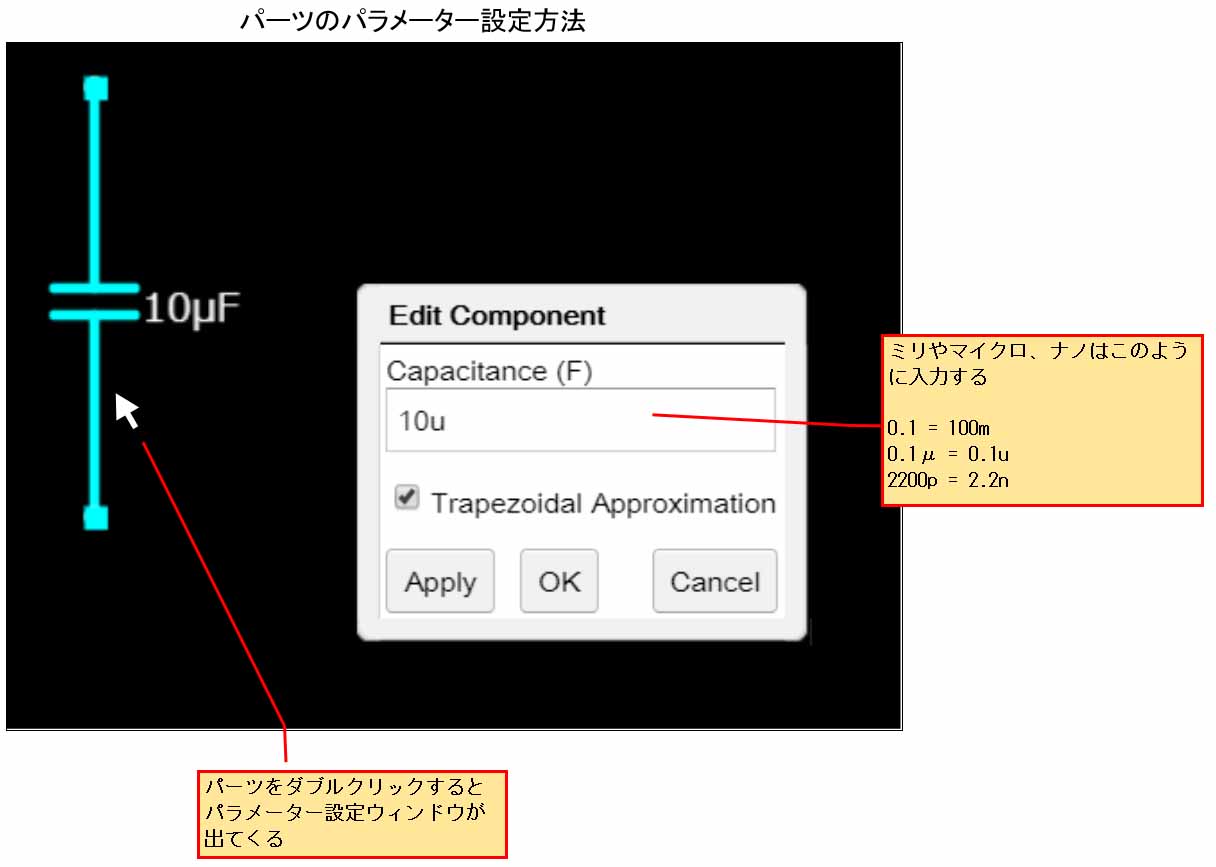
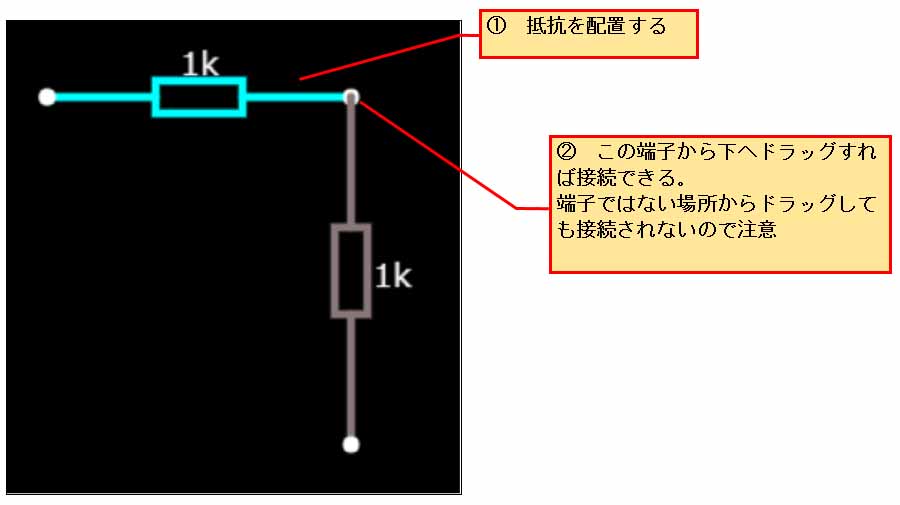
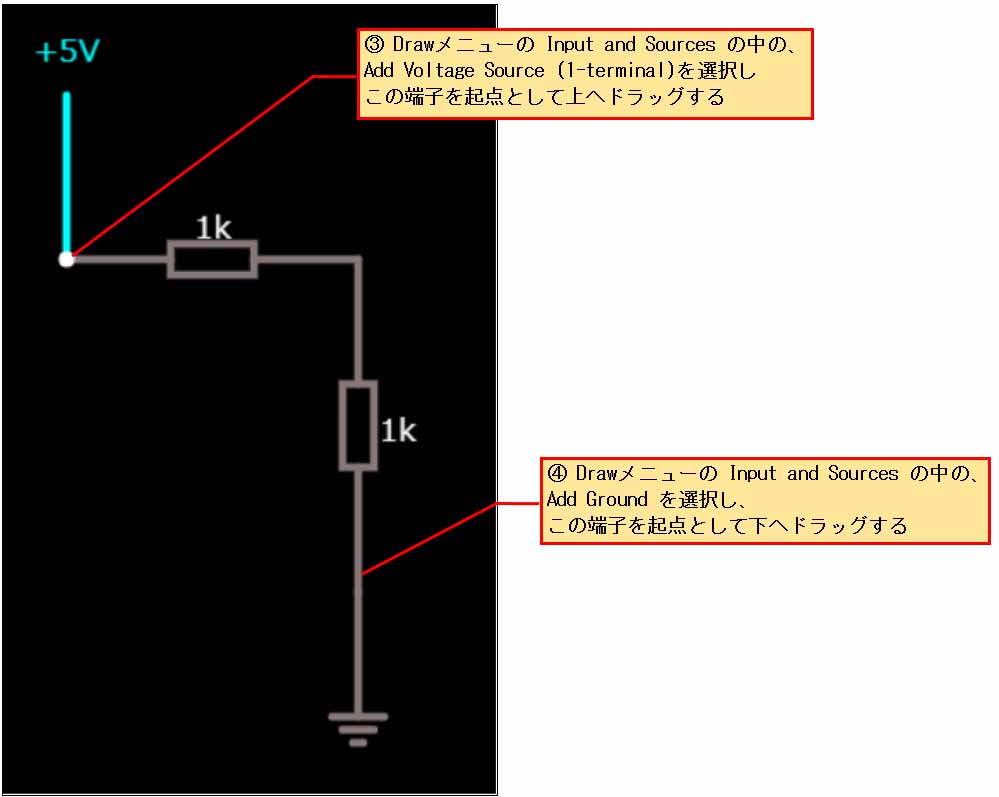
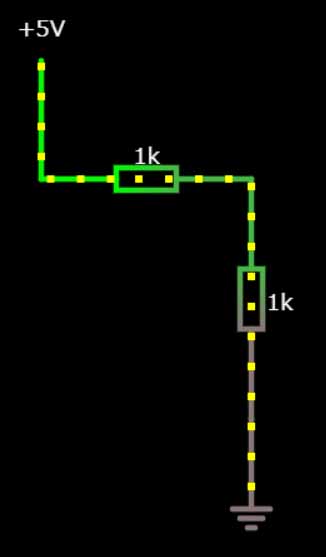
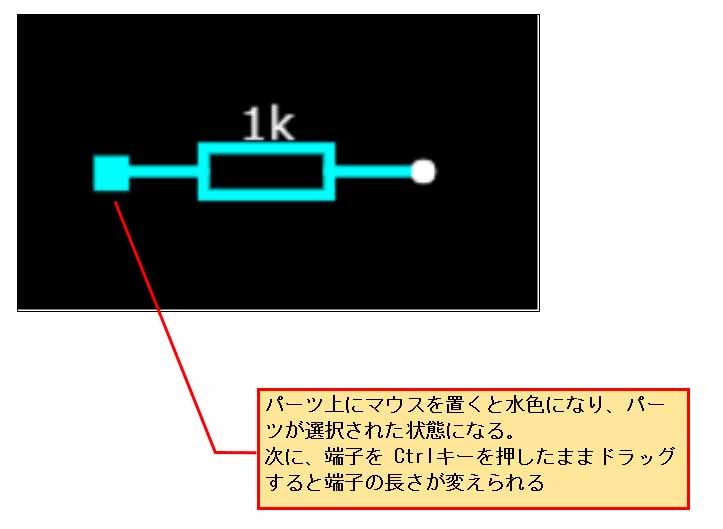
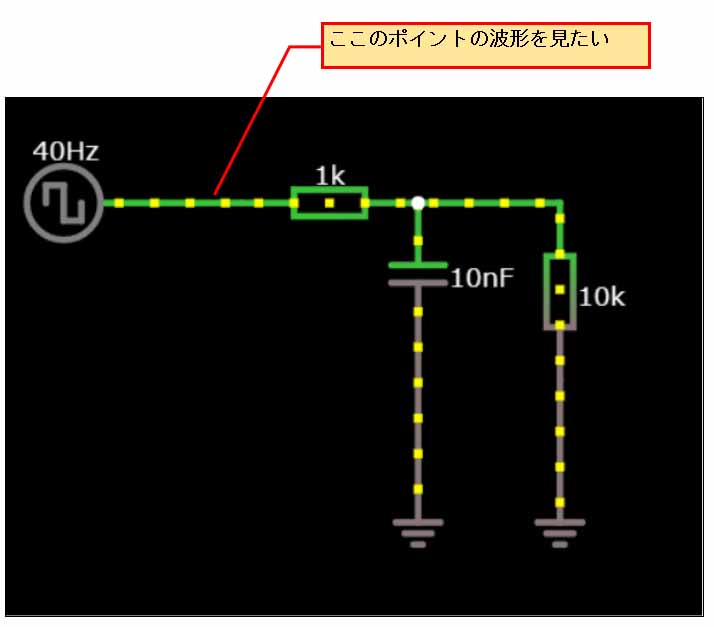
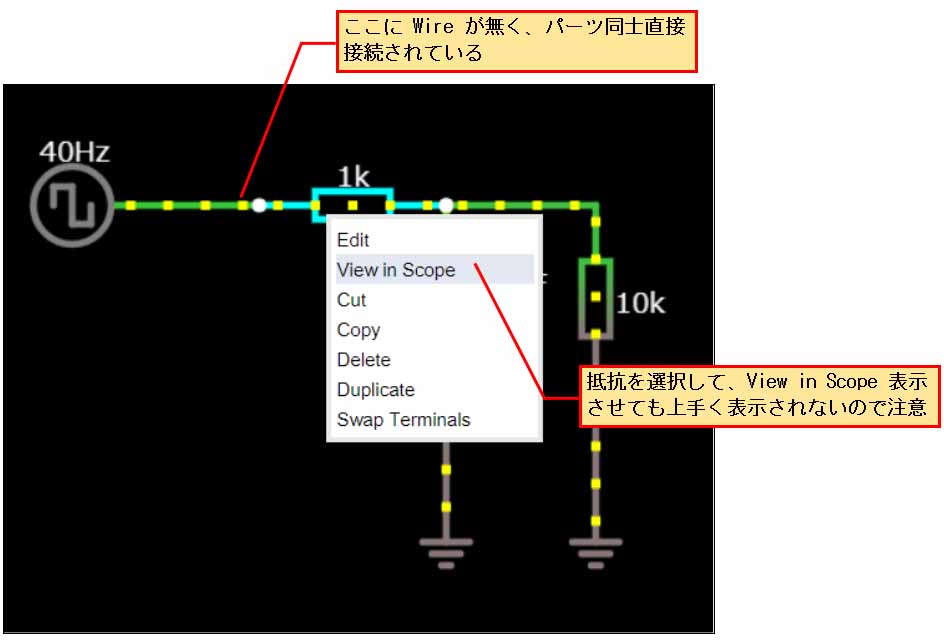
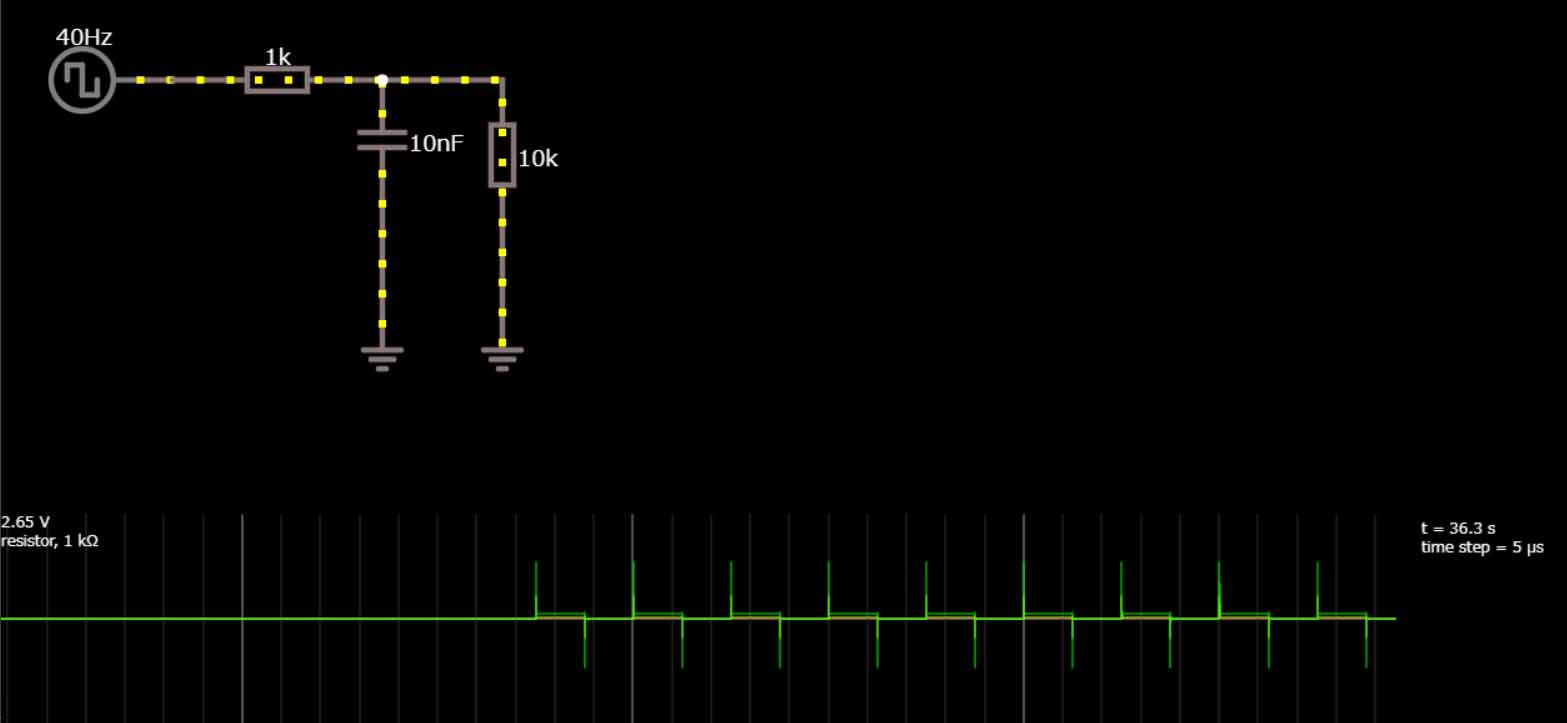
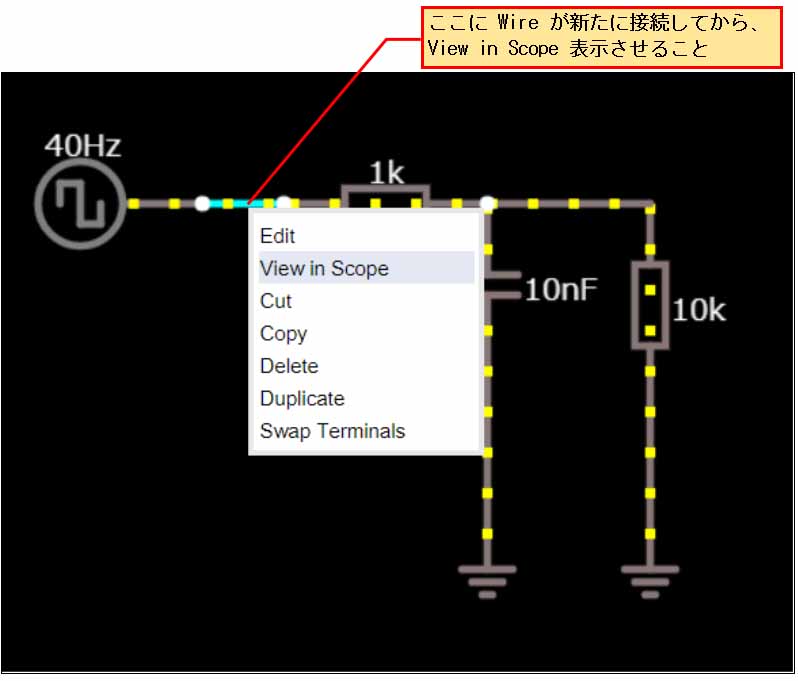
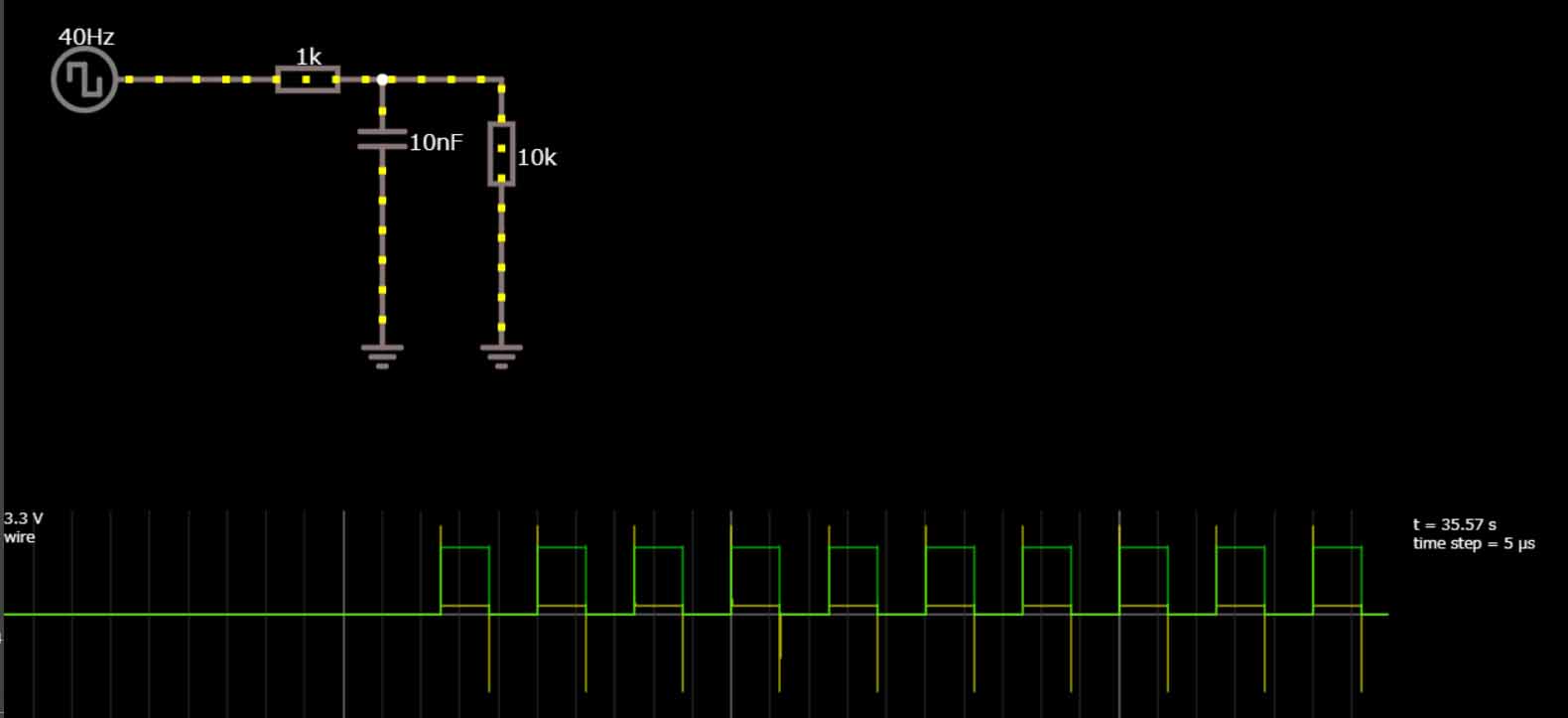
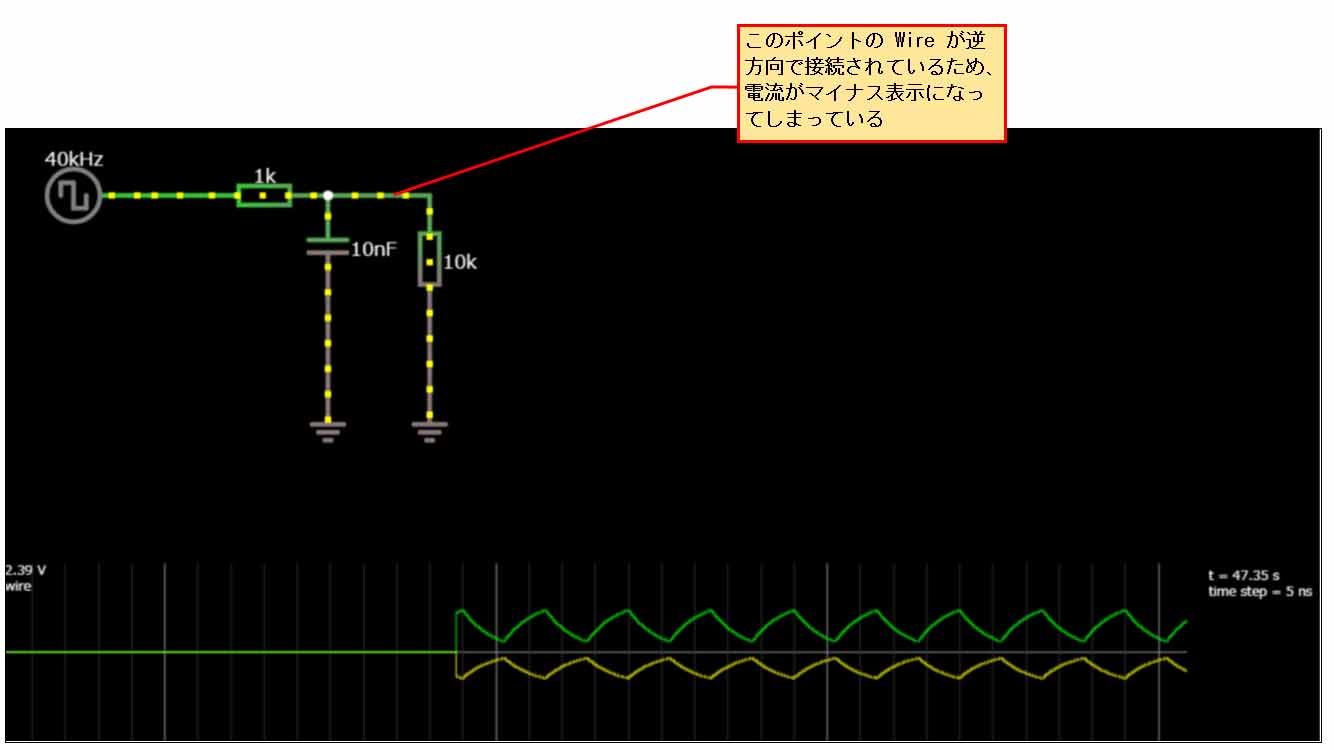

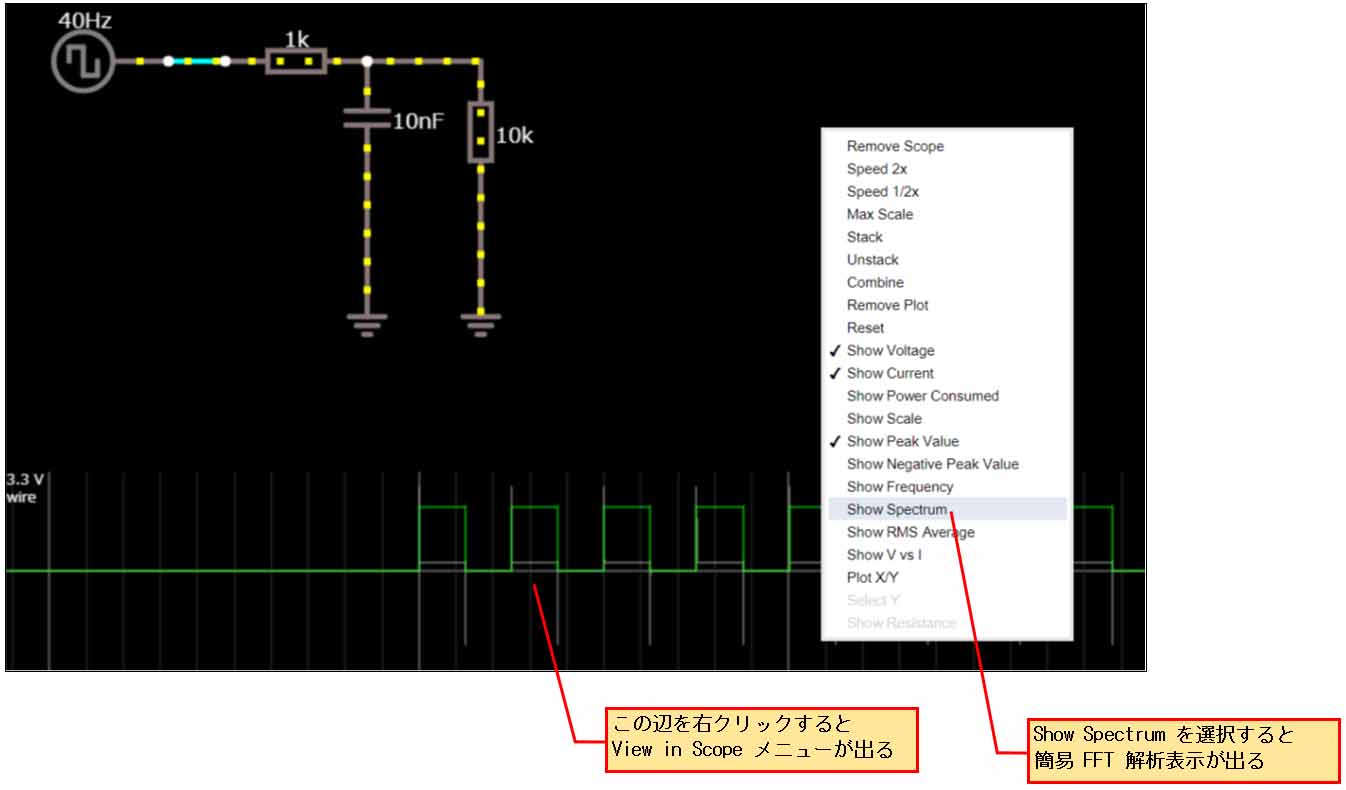
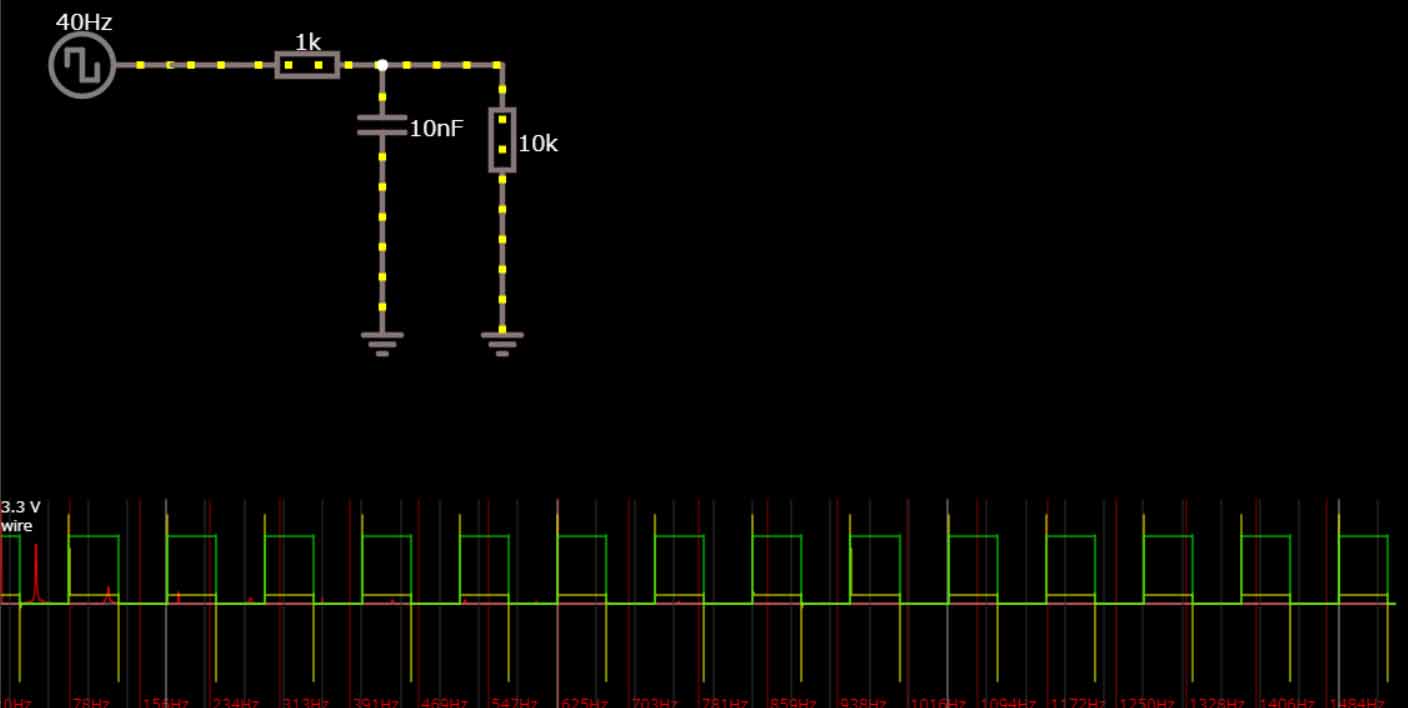
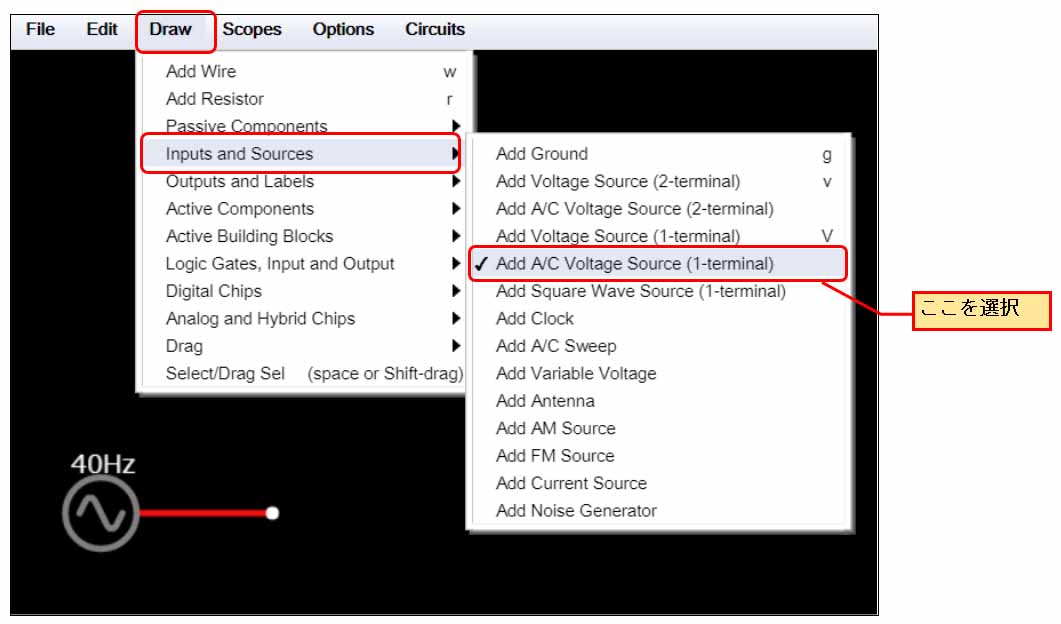
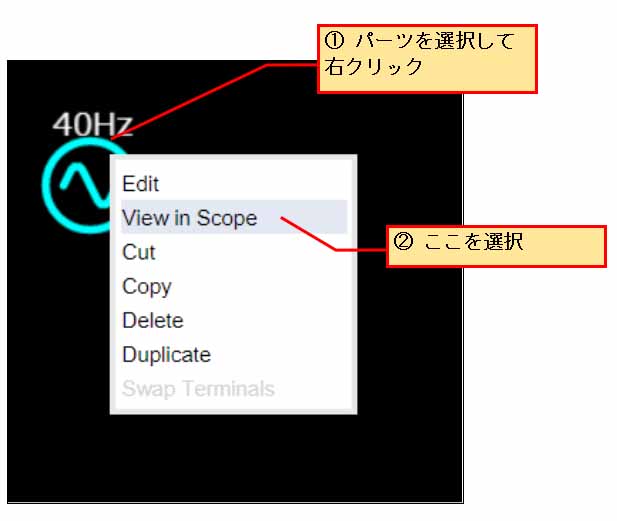
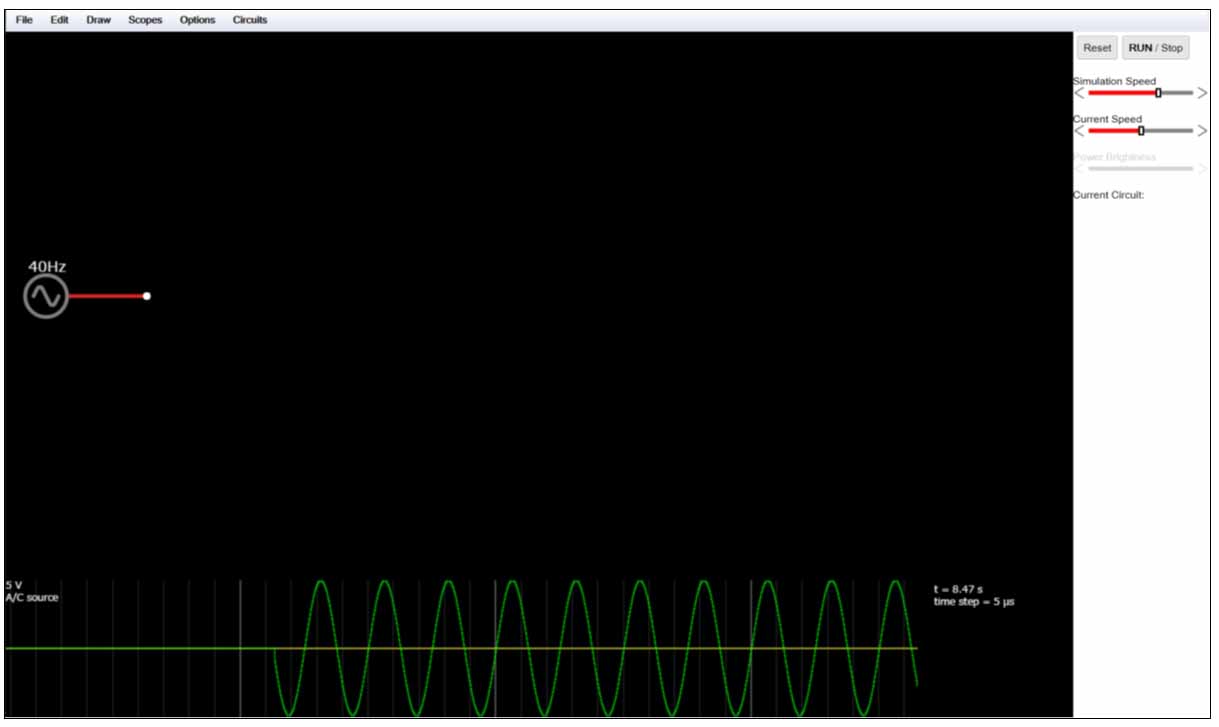
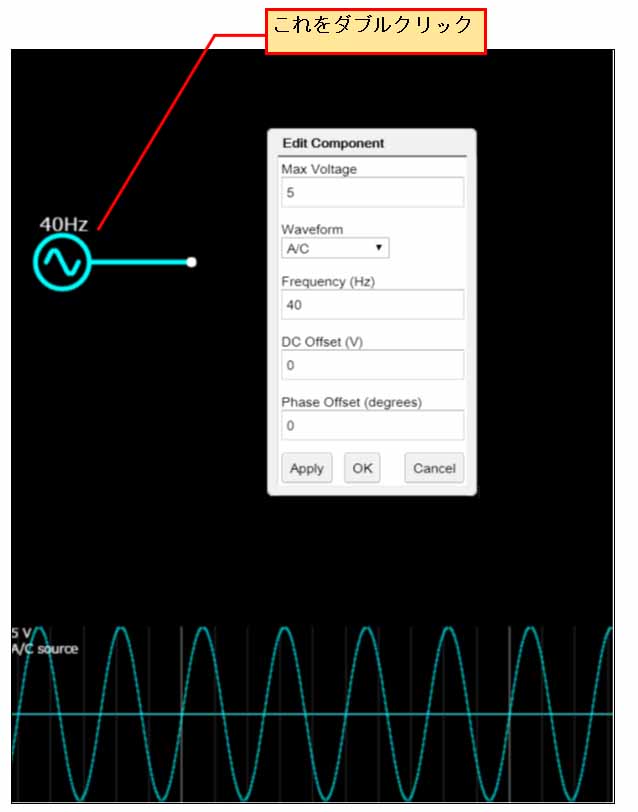
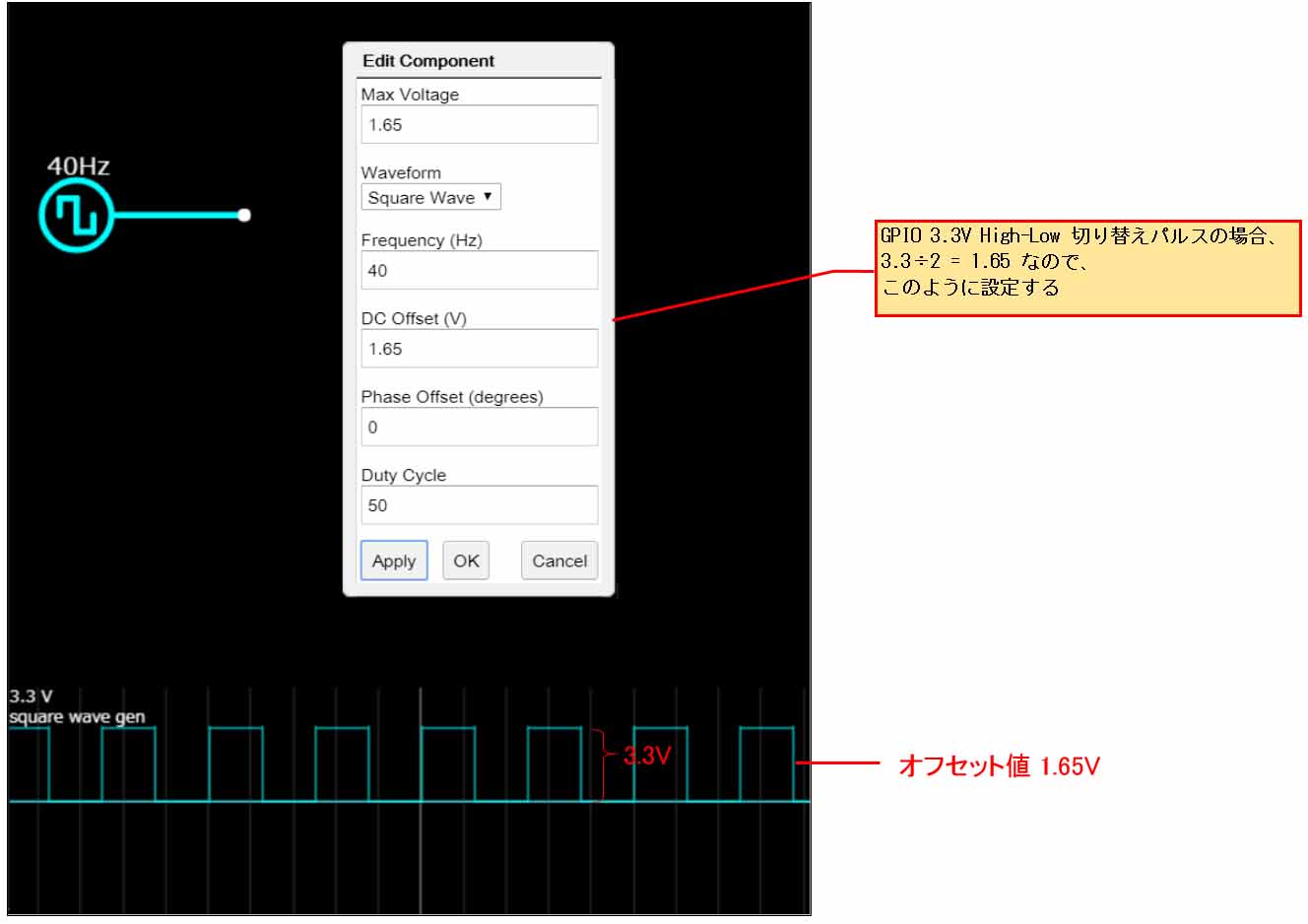
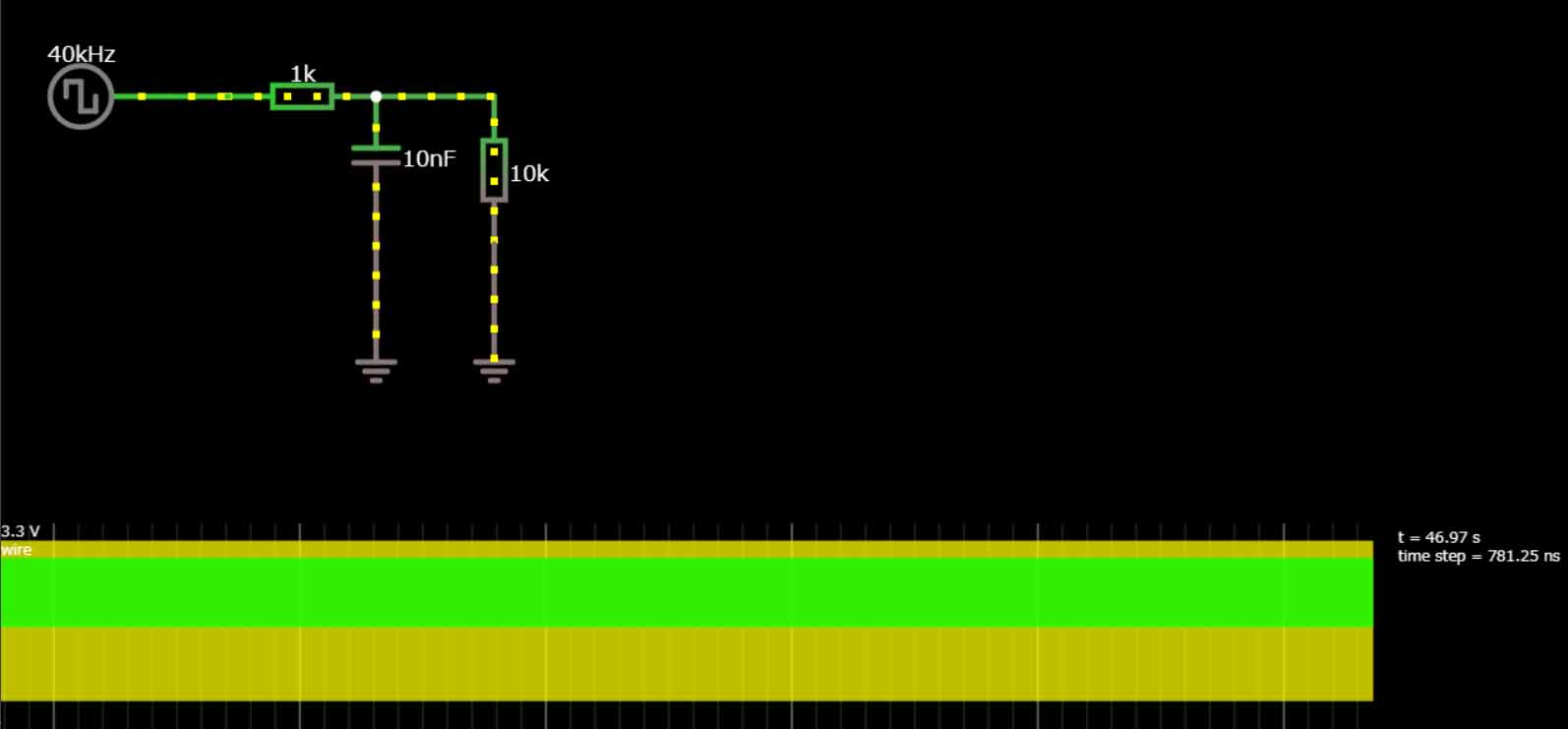
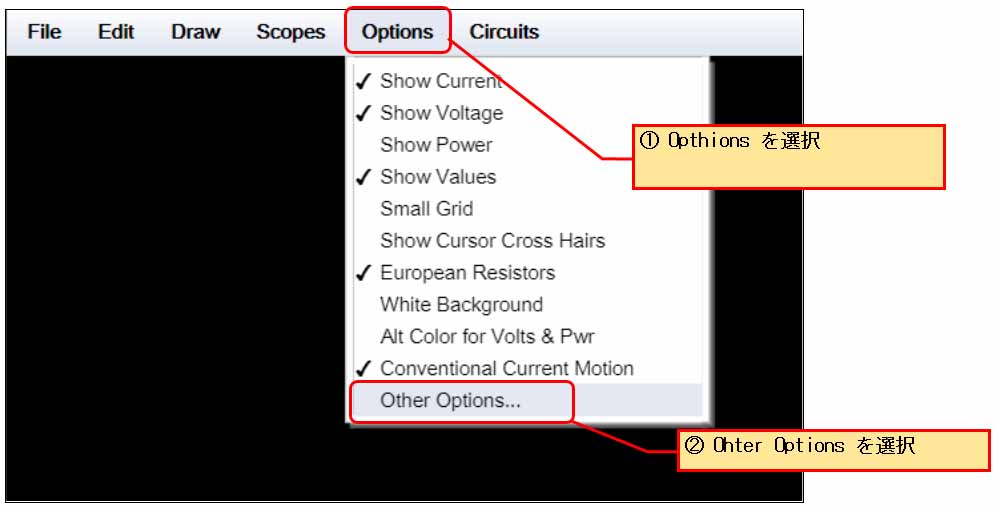
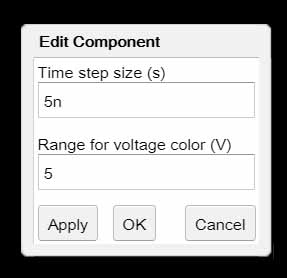
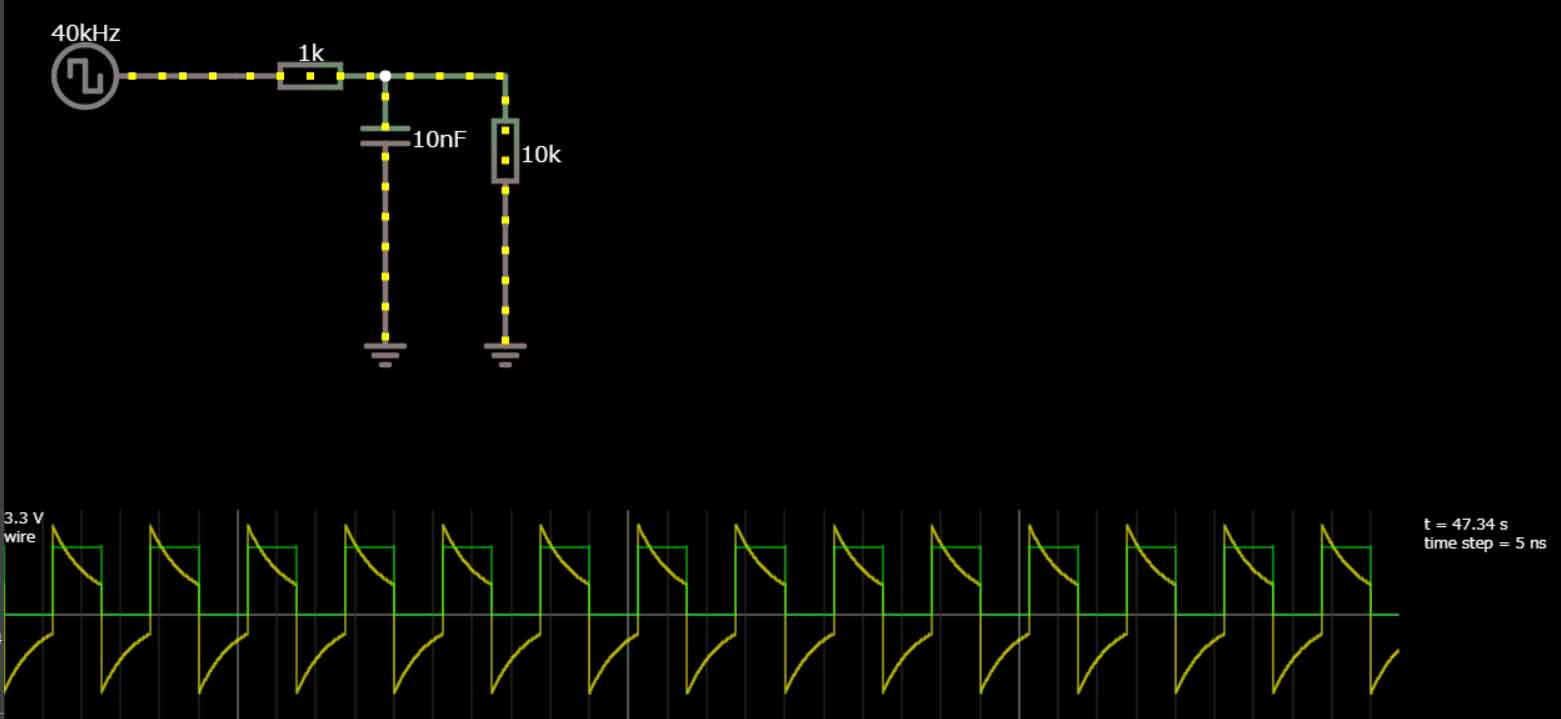
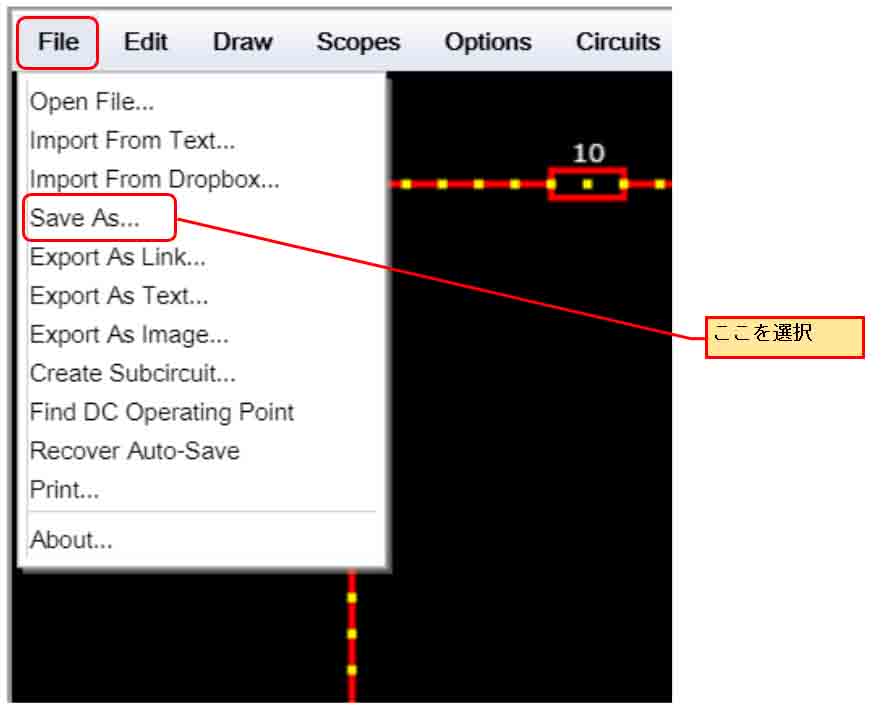
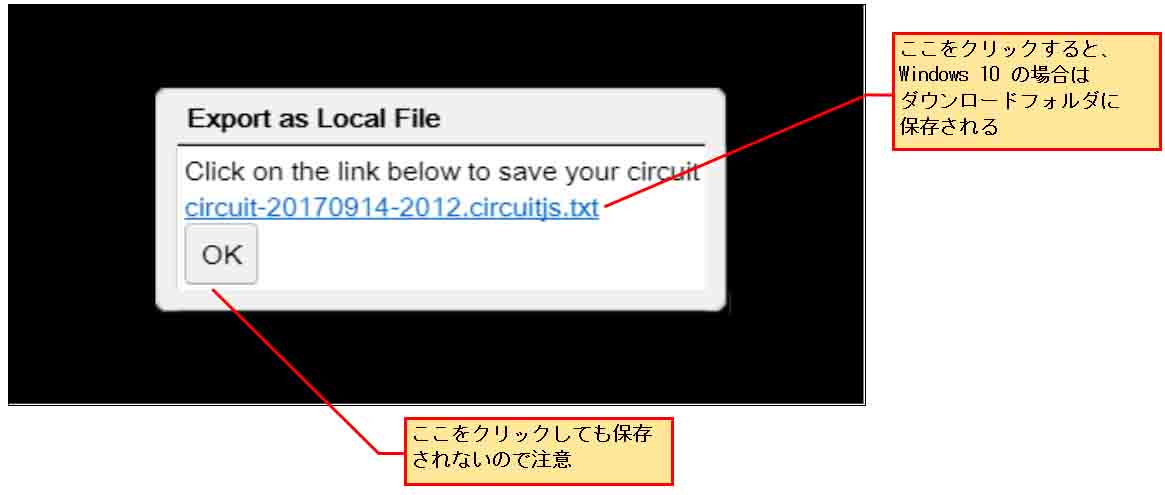
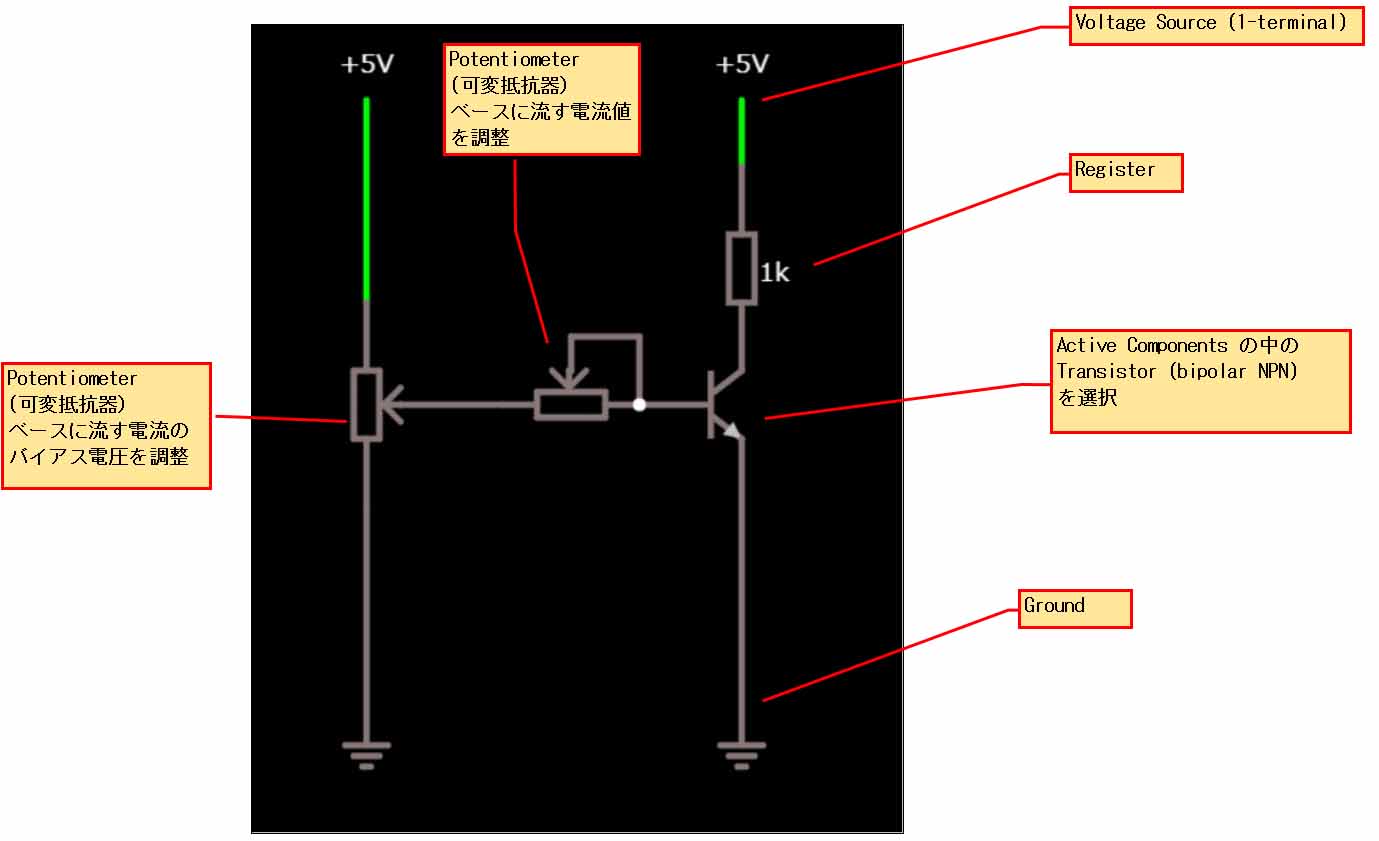
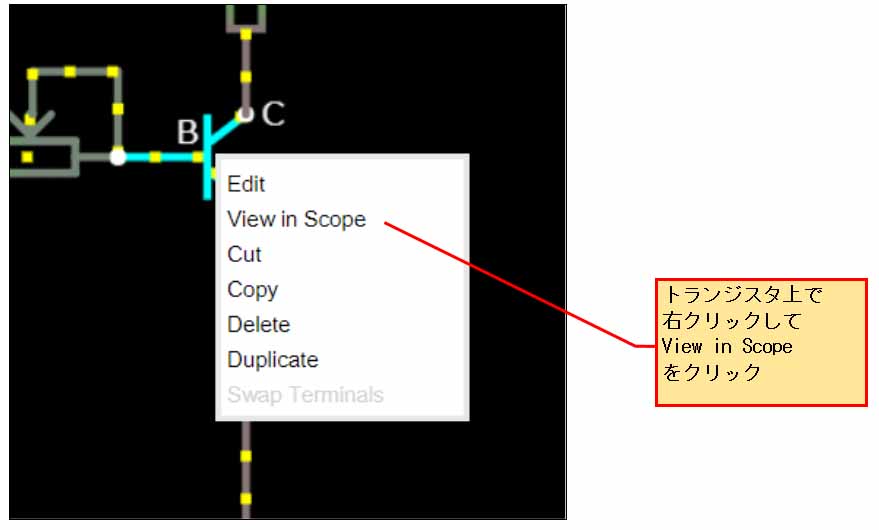
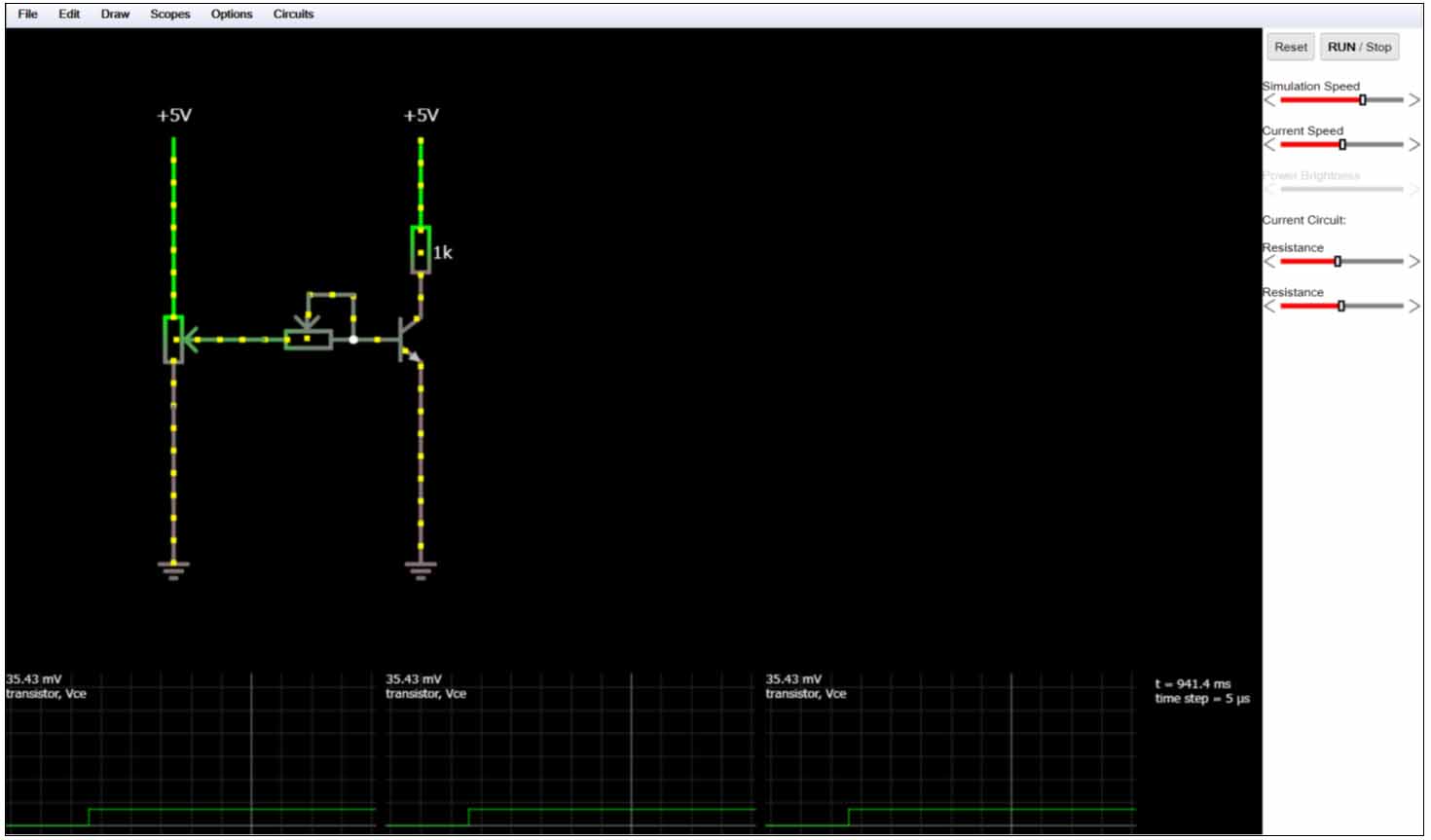
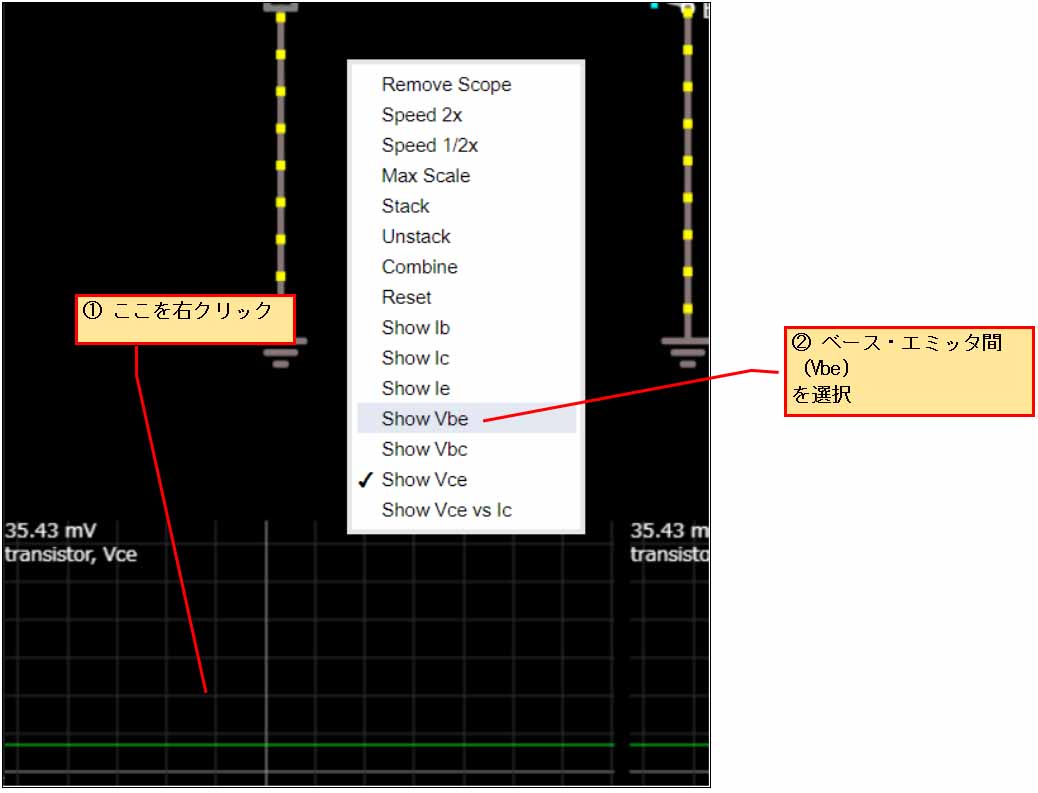
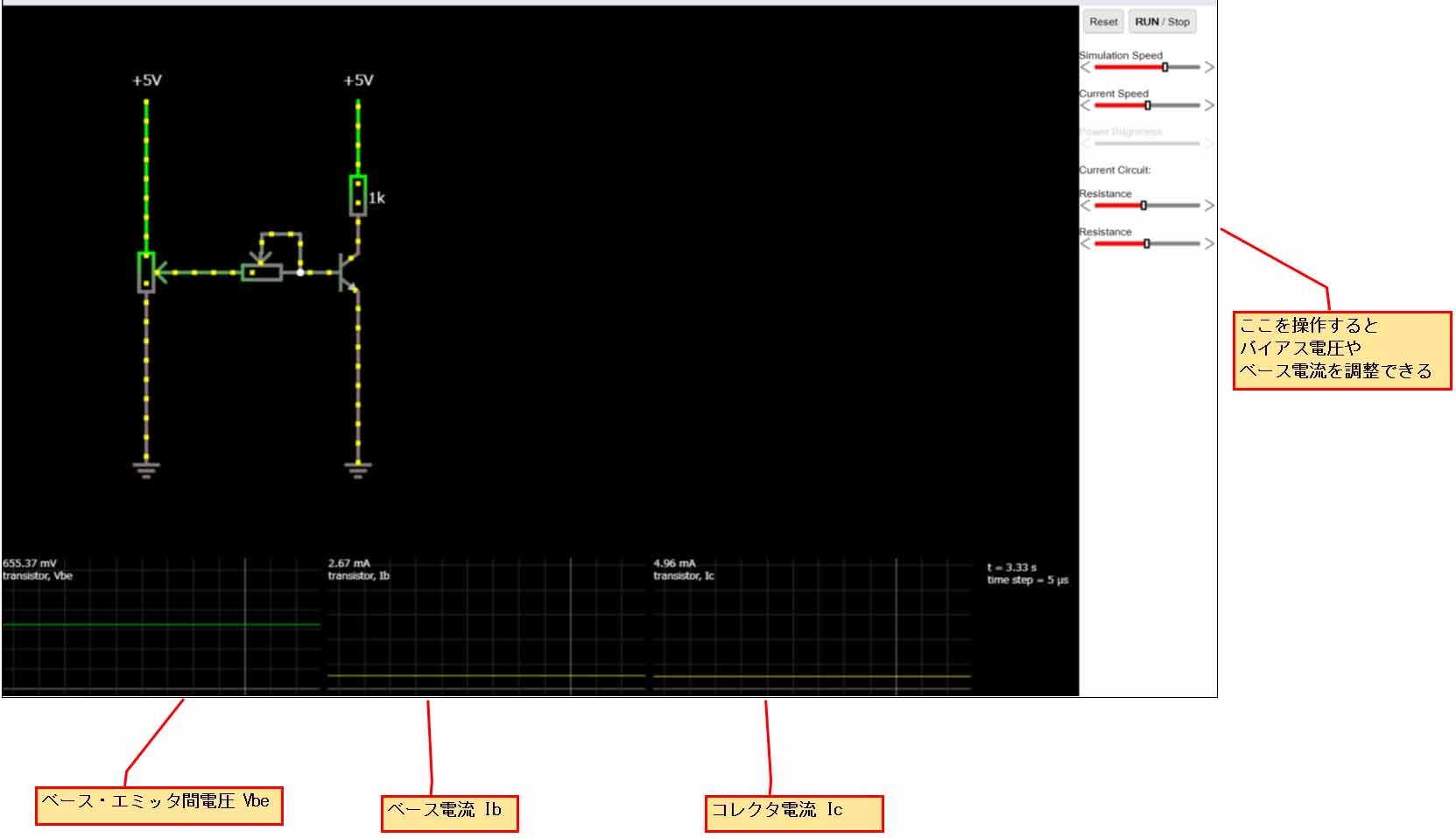












コメント
中学生に教えるのにDC電源、SW、電球の1重回路を作ってみると確かに電流の流れがわかりやすい。・・が、電球を2個並列にすると、外側の電球にしか流れない。バグでしょうかね?
ICT支援さん
記事をご覧いただき、ありがとうございます。
私が実際に作ってみたところ、問題無く動きました。
以下のリンクで上手く表示されるかどうか分かりませんが、貼っておきます。
ちょっと時間がかかるかも知れません。
電球並列回路例
画像はこんな感じです。
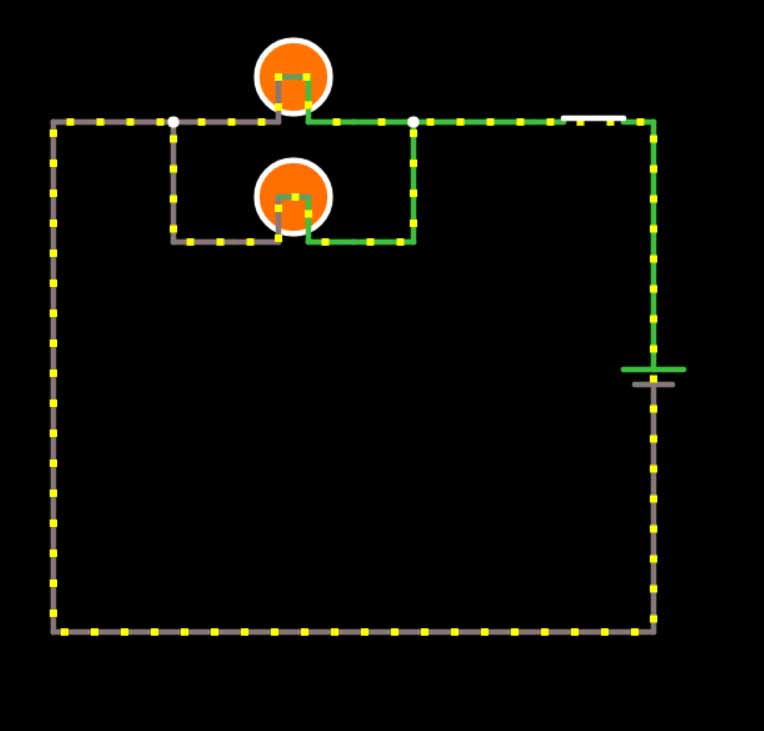
恐らく、電球を右クリックして、「EDIT」を選択し、
●Nominal Power 5
●Nominal Voltage 5
に変更しました。
また、 電池の電圧を 3V にしました。
そして、右端の Current Speed スライダーを適度になるように調節して、見やすくしました。
これでも上手く動かない場合は、ワイヤーがちゃんと接続されていない可能性があります。
ワイヤーを結ぶ時には、しっかり、点と点を結ばないとそこには電流が流れません。
以上、私が思いついたところはそんなところです。
試してみて下さい。
こんにちは
full screenから元のちいさい画面にするにはどうすれば
良いのか教えて下さい
saito さん
記事をご覧いただき、ありがとうございます。
Full Screen から元の小さい画像を表示するには、データファイルを保存して、元のリンク先でファイルを開くしかないようです。
その方法を記事に新たに追加しました。
以下を参照してください。
フルスクリーンを元の小さい画面にする方法
Full Screen から元の小さい画像を表示するには、データファイルを保存して、元のリンク先でファイルを開くしかないようです。
回答いただきありがとうございます。
2時間くらい色々いじくって、あきらめてしまいモヤモヤが残ってました
感謝いたします 今後もよろしくお願いします
いえいえ、大してお役に立てませんでしたが、ブラウザベースなので仕方ないのでしょうね。
こちらこそ、今後ともよろしくお願いいたします。
m(_ _)m
ポテンショメーターの追加はどこから行えばよいのでしょうか?
drowのタブを全部見たのですが、見当たらず。。
ご教示頂けると助かります。
kwさん
記事をご覧いただき、ありがとうございます。
実はコメントが8:19頃送信されたそうなのですが、丁度そのころサーバー移行手続きが行われていて、コメントが消えてしまいましたので、通知で来たメッセージで復元させていただきました。
大変失礼しました。
さて、質問ですが、
Draw → Passive Components → Add Potentiometer
にあると思います。